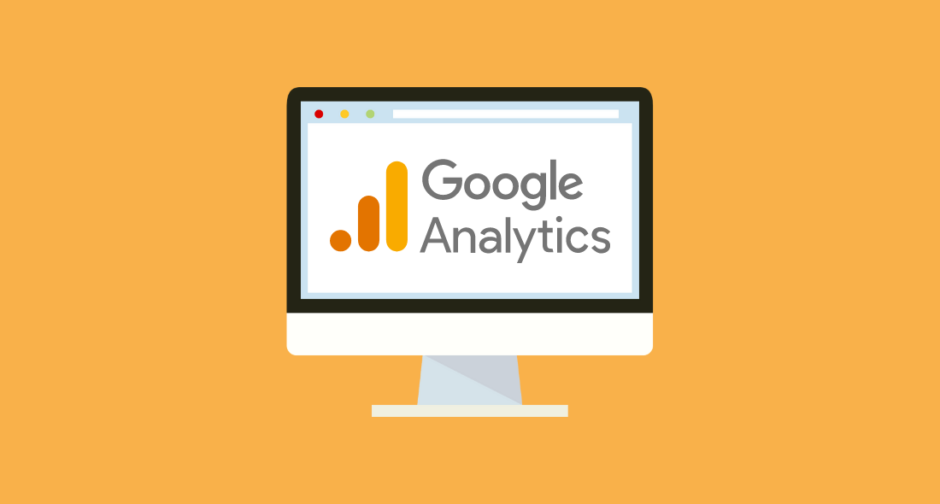記事内に商品プロモーションが含まれる場合がございます。本サイトはステマ規制への対応をしてます。
2021年にAll in One SEOの大型アプデがきて画面がいろいろ変わってしまい戸惑う方も多いと思います。
そこで本記事では、2021年にアプデして変わったAll in One SEOでGoogleアナリティクスを登録する方法を解説していきます。
All in One SEOでGoogleアナリティクスを登録する方法
結論は下記の2STEPでできます。
- GoogleアナリティクスのトラッキングIDをコピーする
- All in One SEOのアナリティクスID登録のところにコードを貼り付ける
スクショ付きで解説していきます。
1:GoogleアナリティクスのトラッキングIDをコピーする
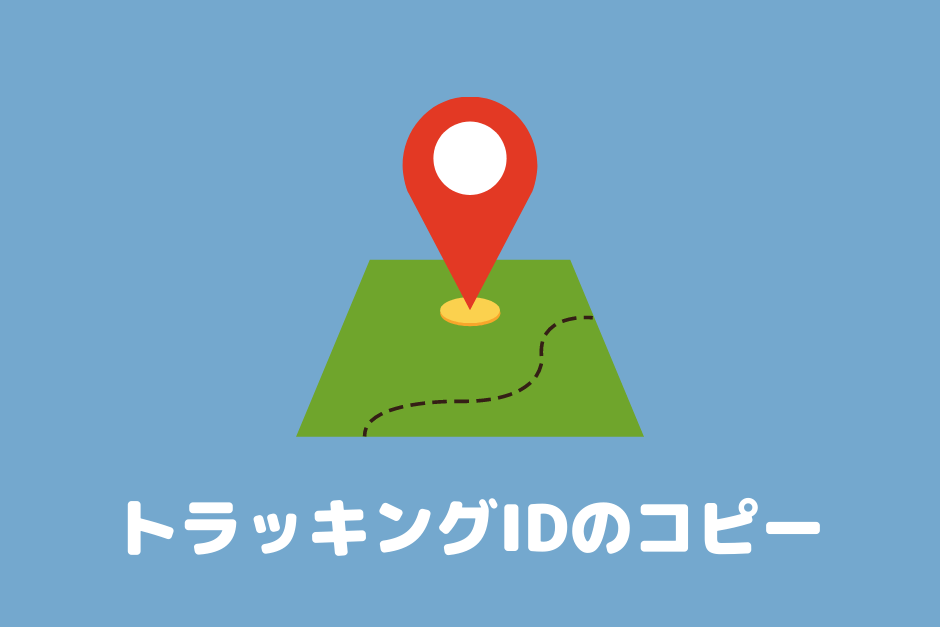
はじめにトラッキングIDという、アクセス解析をするためのIDをコピーしていきます。
まずはGoogleアナリティクスを開いて、下の方に「管理」とあるのでそれを選択してください。
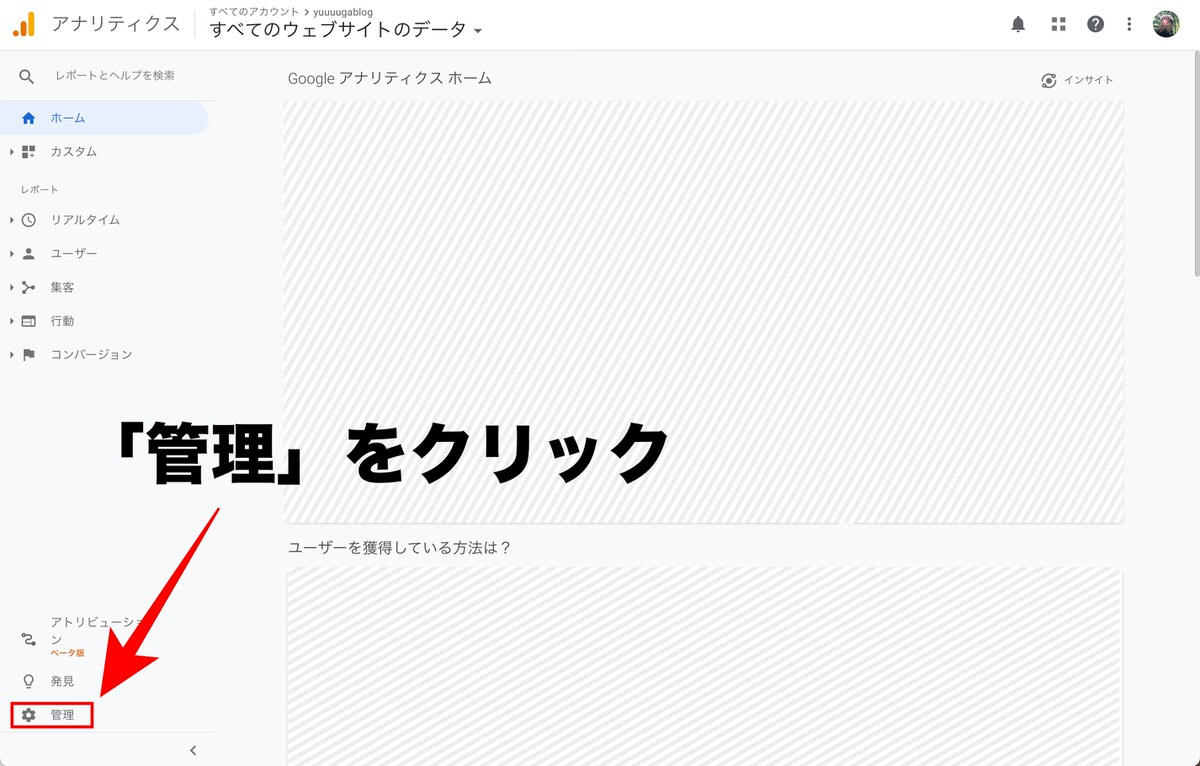
つぎに「トラッキング情報→トラッキングコード」を選択してください。
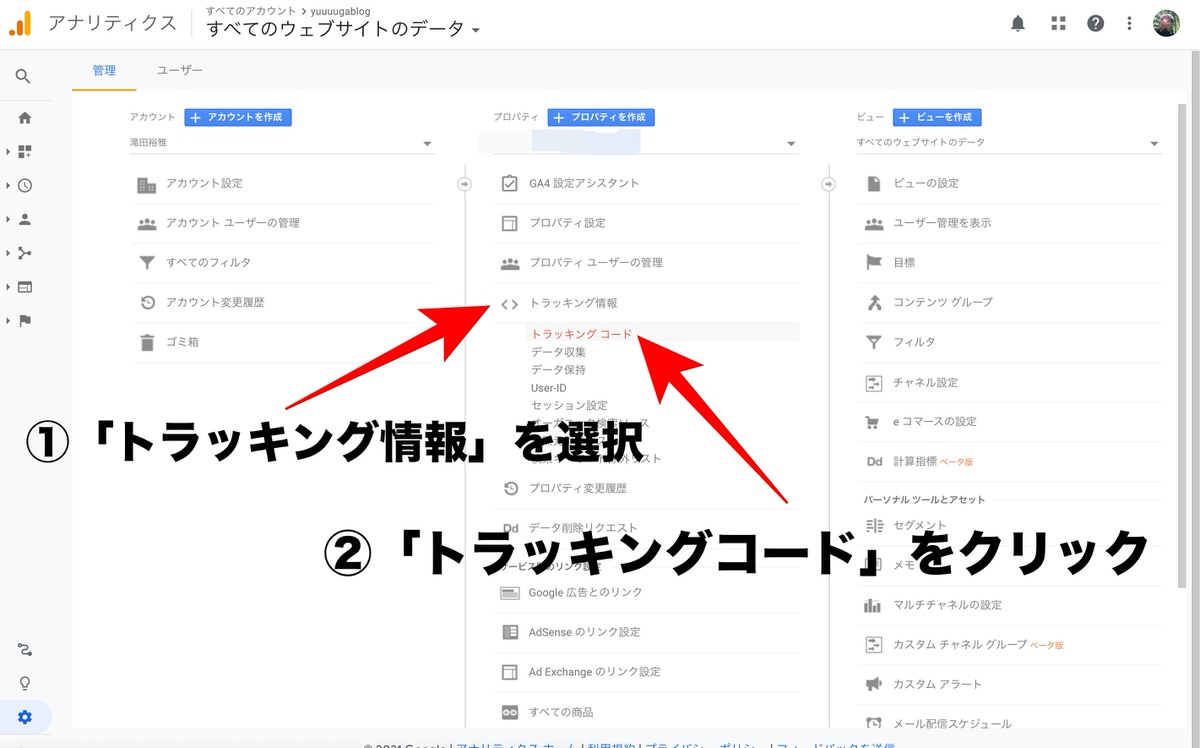
そしたら「トラッキングID」というのがあるので、その下にある「UA-xxxxxxxxx-x」をコピーしてください。
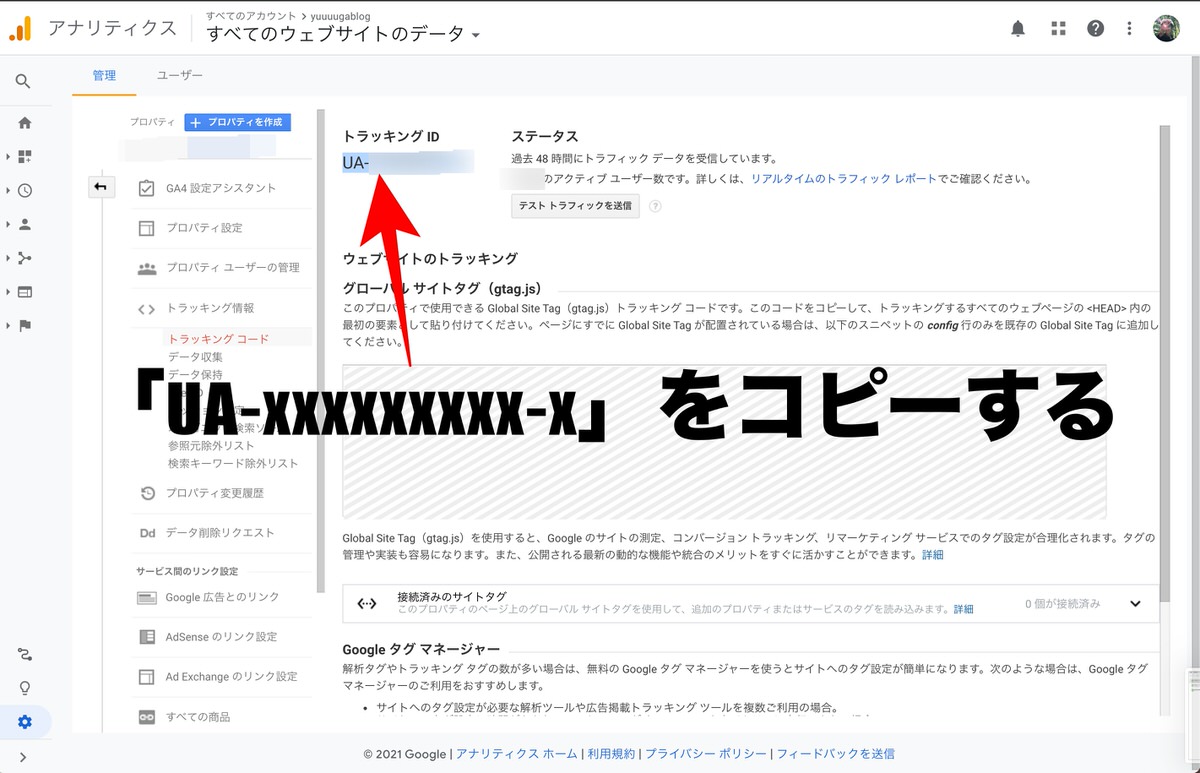
数字だけでなく、「UA-」も必ずコピーしてください。
2:All in One SEOのアナリティクスID登録のところにコードを貼り付ける
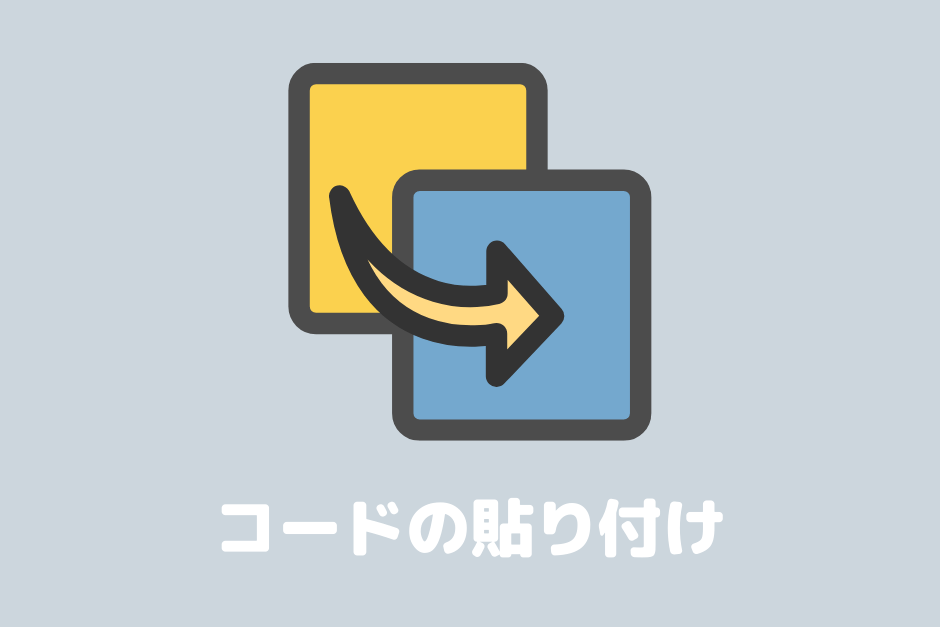
あとは先程のコードをAll in One SEOに貼り付ければOKです。
コピーができたらWordPressにいきAll in One SEOの「一般設定」を選択して、「webマスターツール」という項目があるので、それを選択してください。
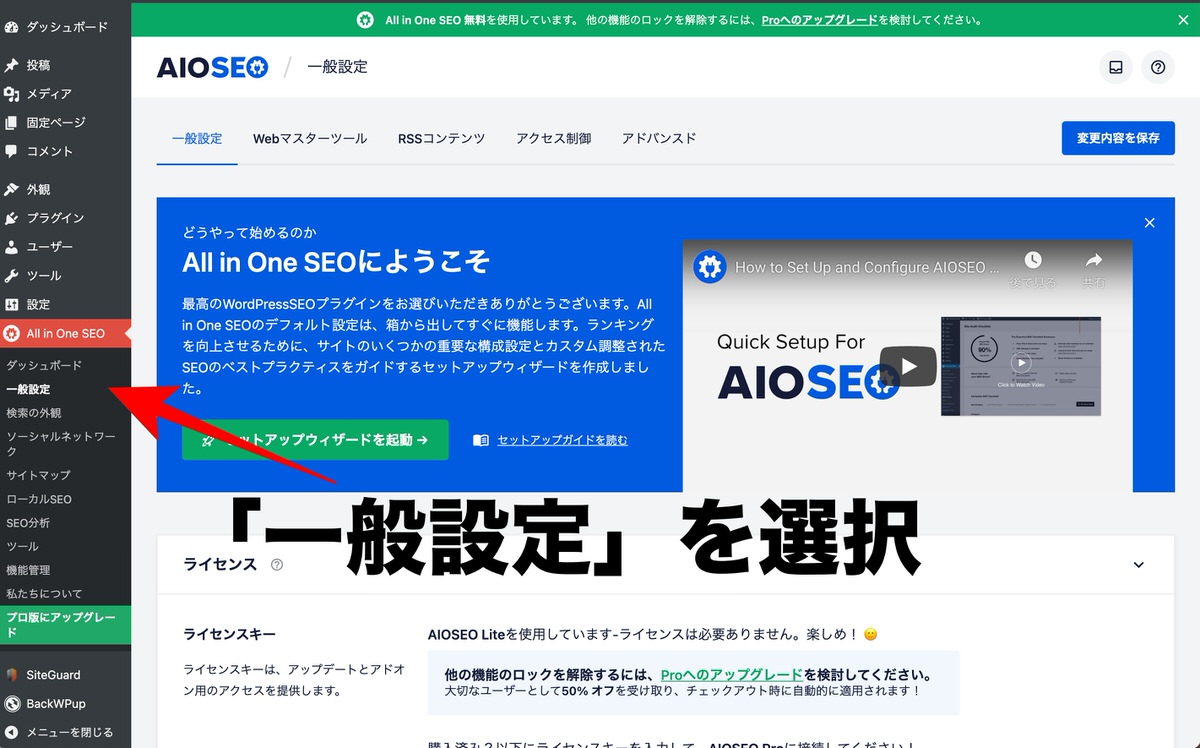
そしたら、ウェブマスターツール検証の下の方にGoogleアナリティクスがあるので、それをクリックして、「GoogleアナリティクスID」というところに先程コピーしたトラッキングIDを貼り付けてください。
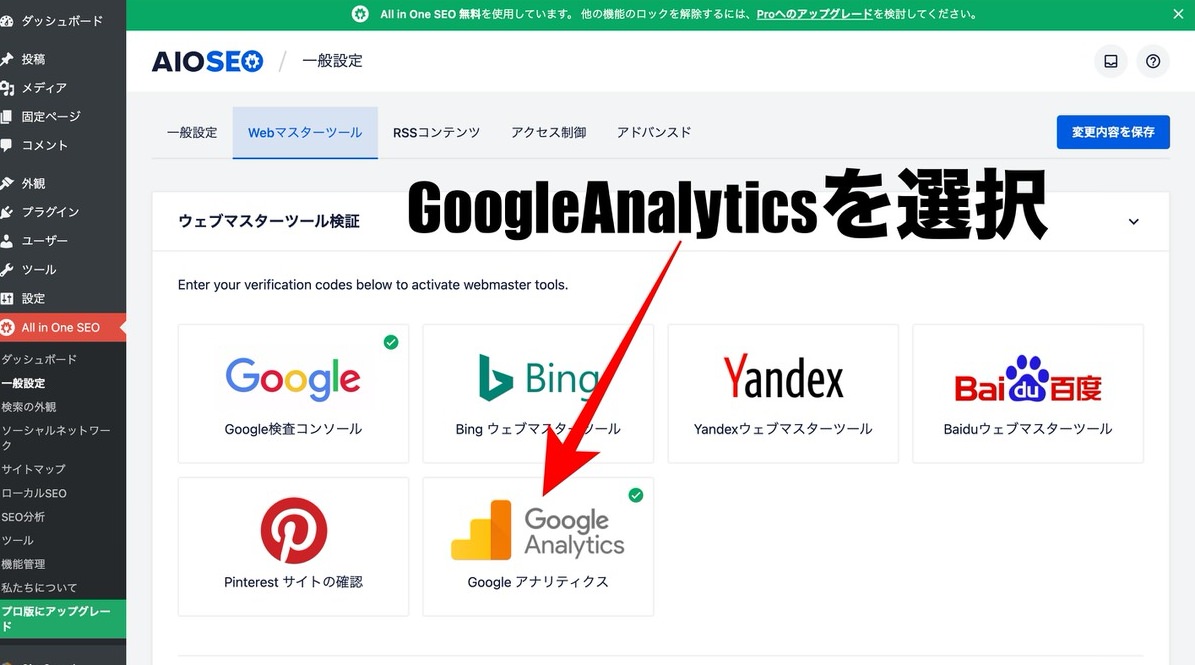
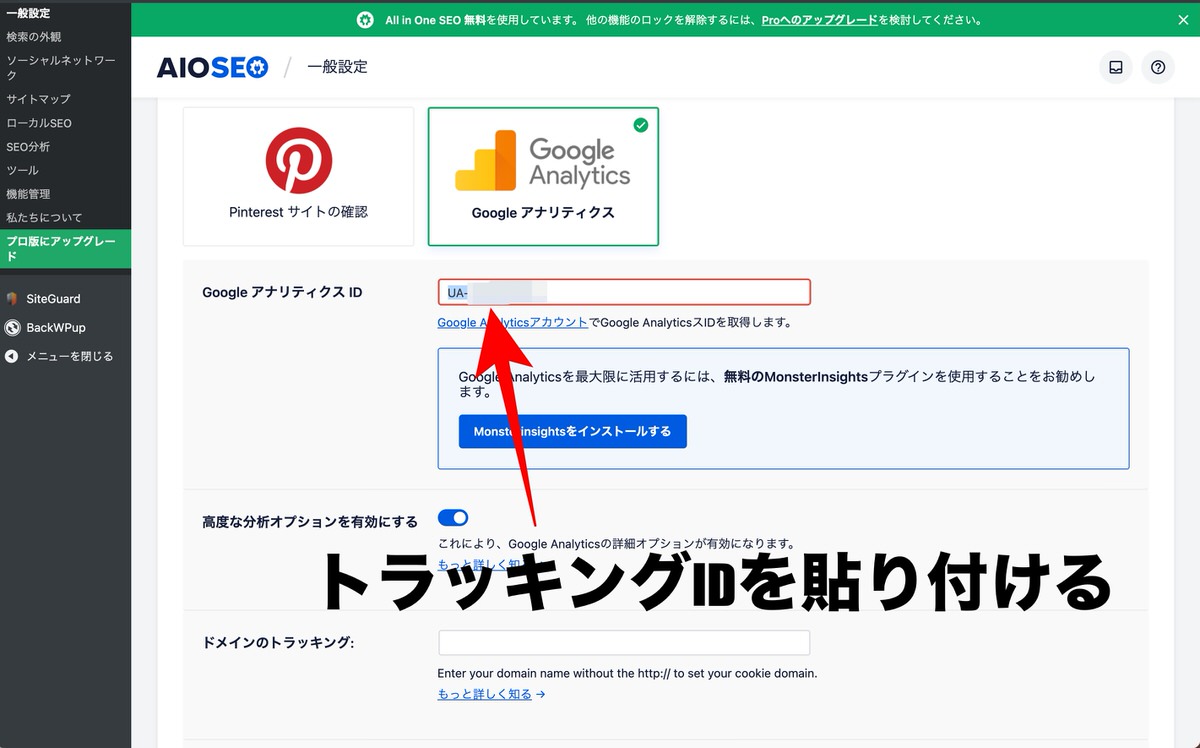
以上でAll in One SEOでGoogleアナリティクスを登録する方法は完了です!
お疲れさまでした!
あとは実際にGoogleアナリティクス見てみて計測されていればOKです。
ならない場合は、少し時間を置いて(1日くらい)再度アナリティクスを開いたら計測されていると思います。
Googleアナリティクスでは自分のアクセスを除外しよう
初心者あるあるなのですが、自分のアクセスを除外しないで正確なデータが取れなくなるということがあります。
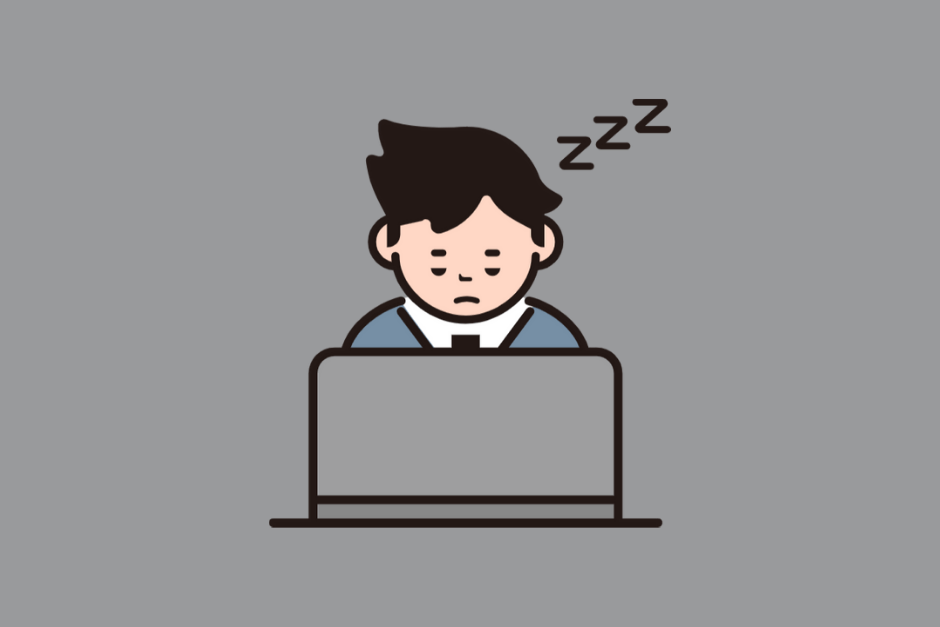
どういうことかと言うと、「自分のブログ記事ちゃんと更新されているかな?」とブログを行き来していたらアナリティクスでカウントされていた。みたいな感じです。
Googleアナリティクスはアクセスした瞬間にデータが入ってしまいますので、自分のアクセスのせいで正確なデータが取れなくなります。
なので自分のアクセスを除外する必要があります。
では、具体的なやり方を紹介すると、下記の2STEPになります。
- 自分のIPアドレスを特定する
- フィルター機能で自分のアクセスを除外する
それでは解説していきます。
STEP1:自分のIPアドレスを特定する
まずは、こちらのサーバー監視/ネットワーク監視サービスで自分のIPアドレスを特定してください。
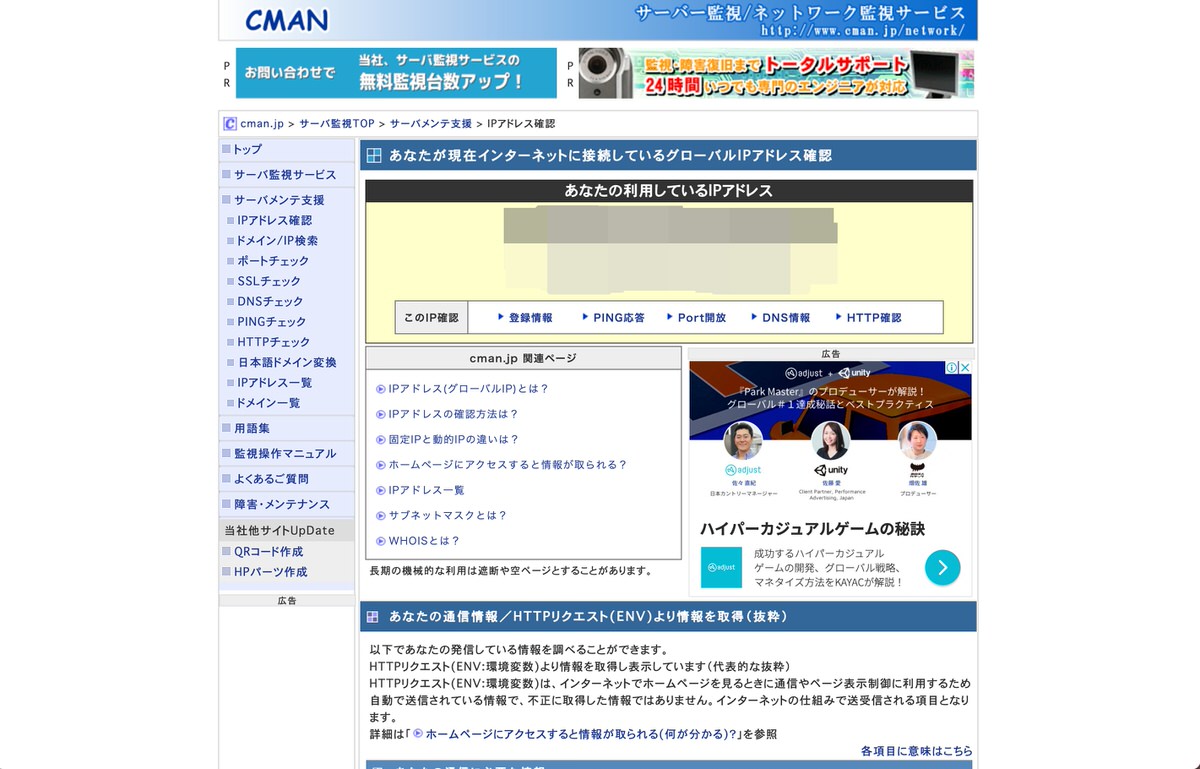
サイトにアクセスしたら画像のように「IPアドレス」が表示されるのでコピーしてください。
STEP2:フィルター機能で自分のアクセスを除外する
つぎにGoogleアナリティクスでアクセス除外をしていきます。
まずは「管理」をクリックしてください。
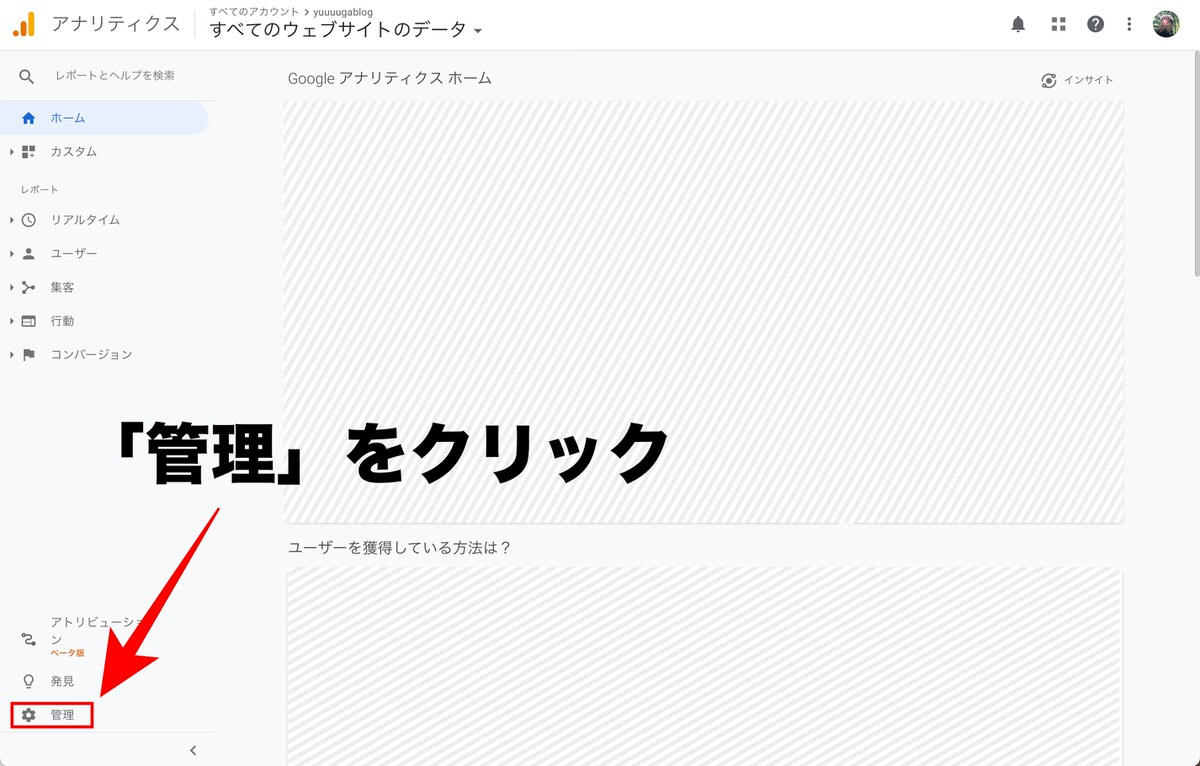
そしたら「フィルタ」をクリックして、「フィルタを追加」を選択します。
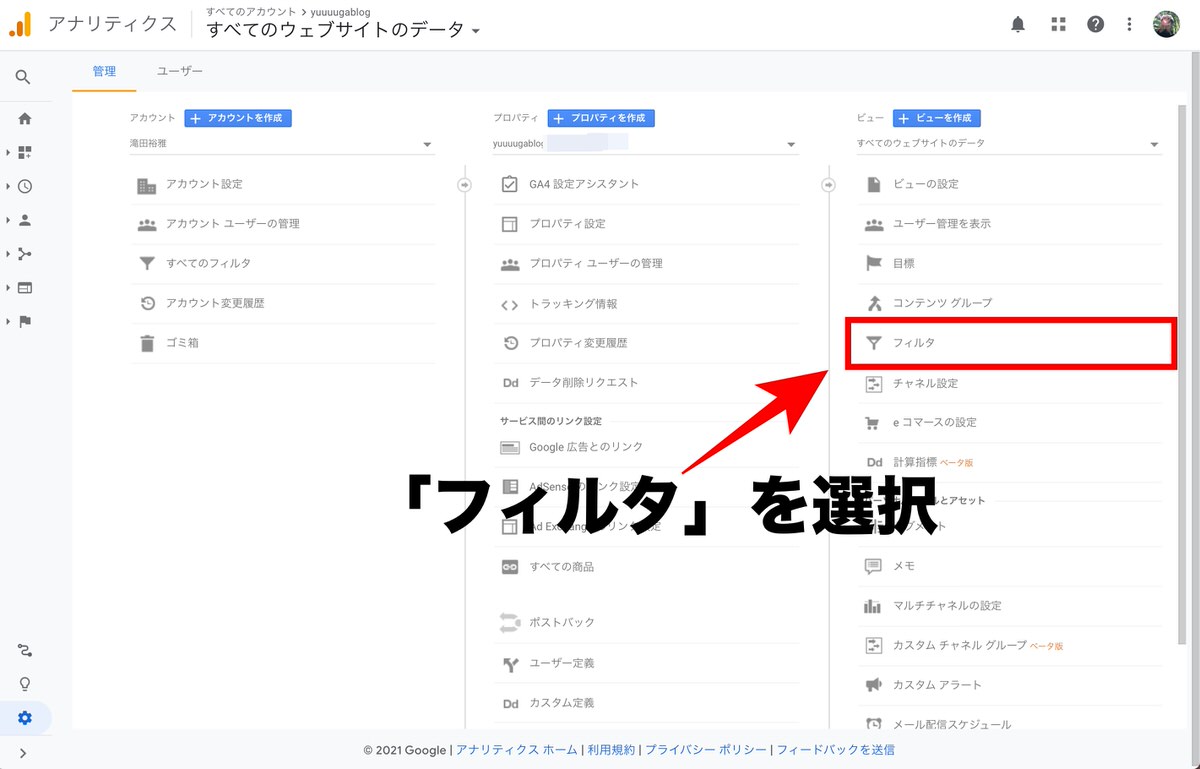
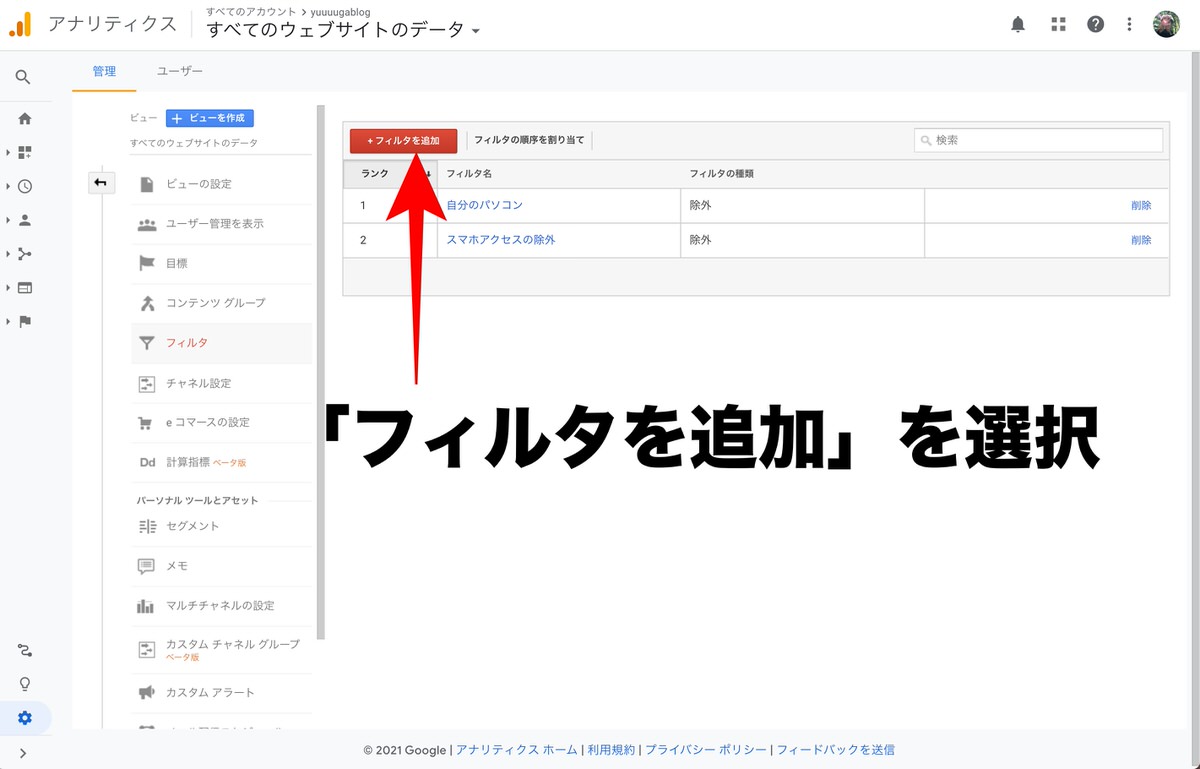
そしたらつぎに、下記の画像のように設定を進めてください。
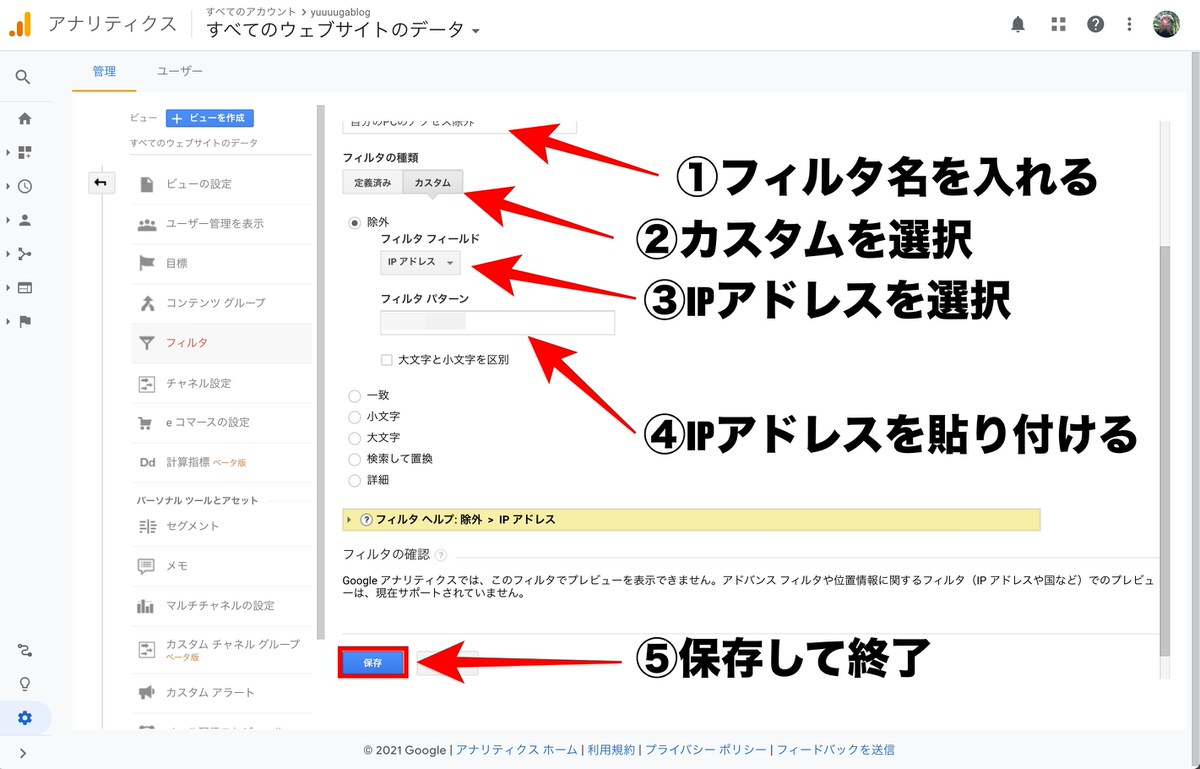
設定方法を深堀りすると下記です。
- 1:アクセスを除外したい名前(自分のPC)とかでOK
- 2:カスタムを選択
- 3:カスタムフィールド欄の下の方に、「IPアドレス」というのがあるので選択する
- 4:さっき特定した自分のIPアドレスを貼り付ける
- 5:保存して終了
以上で完了です!
お疲れさまでした!
注意点:PCだけしか除外できない
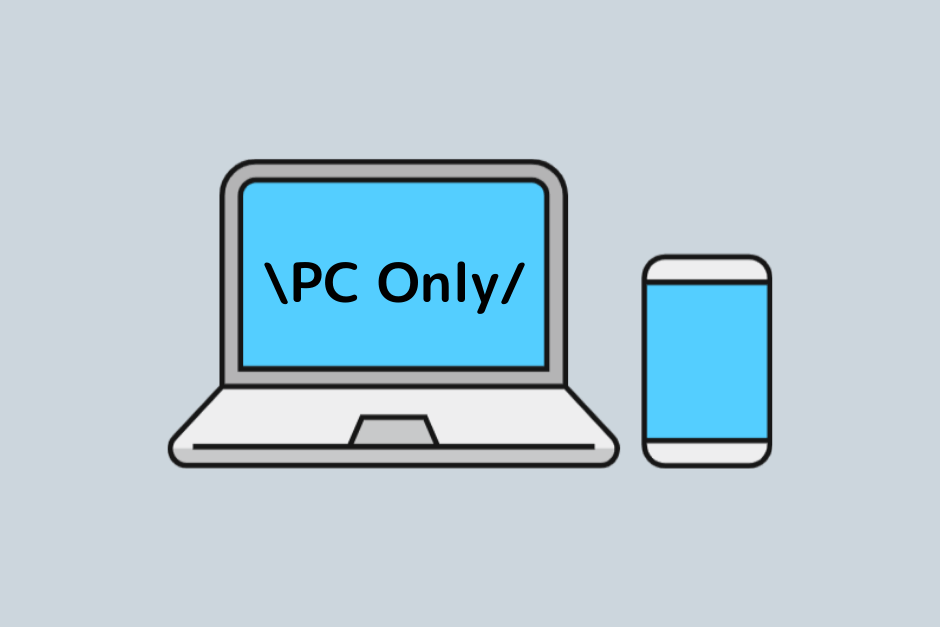
注意点として、これはPC時のアクセスの除外になりますので仮にスマホで見た場合には自分のアクセスがカウントされてしまいます。
つまり、「PCでサイトを見た時にアクセスが除外される」と覚えておいてください。
スマホでのアクセスを除外したい場合は?
先程も話しましたが、あくまでもPCの時のアクセスの除外です。つまりスマホで見た場合はアクセスを除外できません。なので別に設定する必要があります。
詳しくはこちらがわかりやすいので参考にしてみてください。
GoogleアナリティクスのIP除外設定