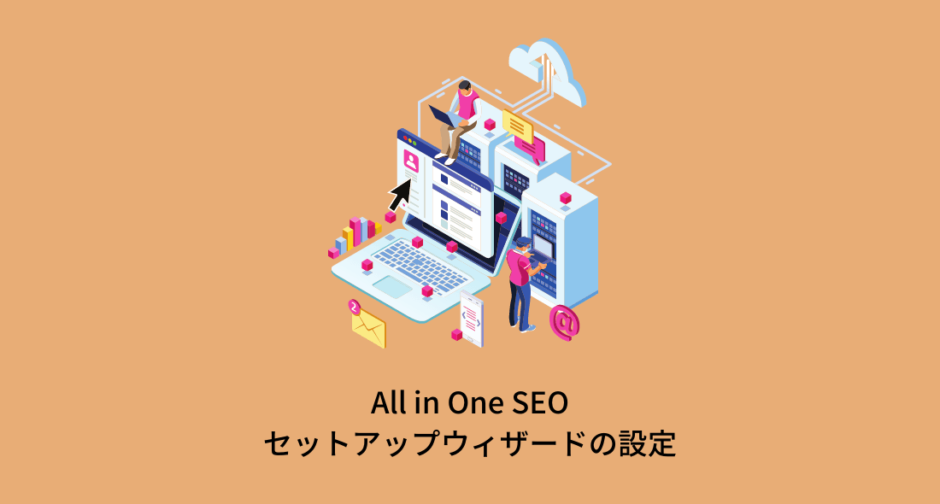記事内に商品プロモーションが含まれる場合がございます。本サイトはステマ規制への対応をしてます。
本記事ではAll in One SEOのセットアップウィザードの設定方法を解説していきます。たった6つの手順で設定が完了します。
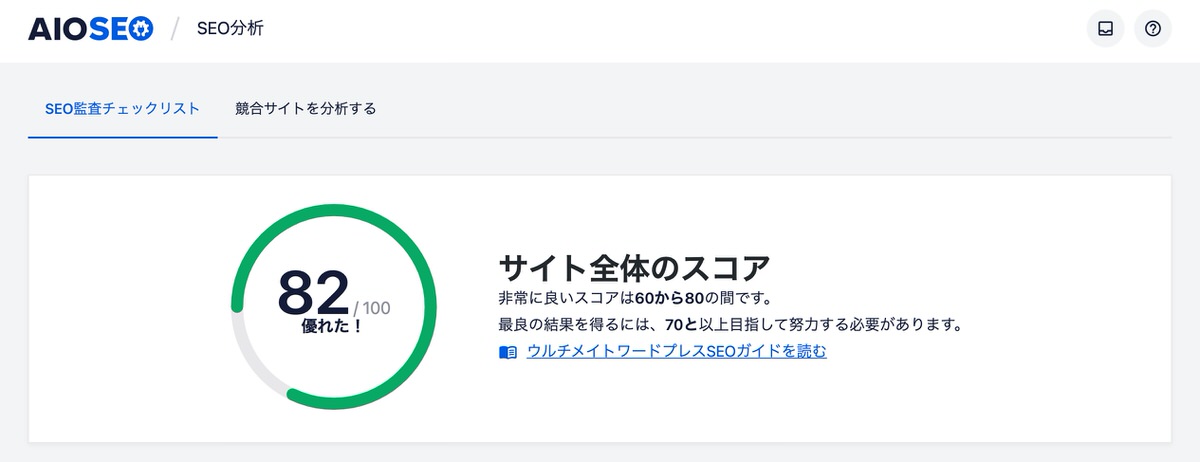
セットアップウィザードの設定をすることで自分のSEOスコアが表示されます。
その結果、どういったSEO対策をすれば良いのかがわかりサイト運営の方針が明確になりますよ。
All in One SEOのセットアップウィザードとは?
設定方法に入る前にサラッと「セットアップウィザードとはなにか」を解説していきます。
All in One SEOのセットアップウィザードの設定方法
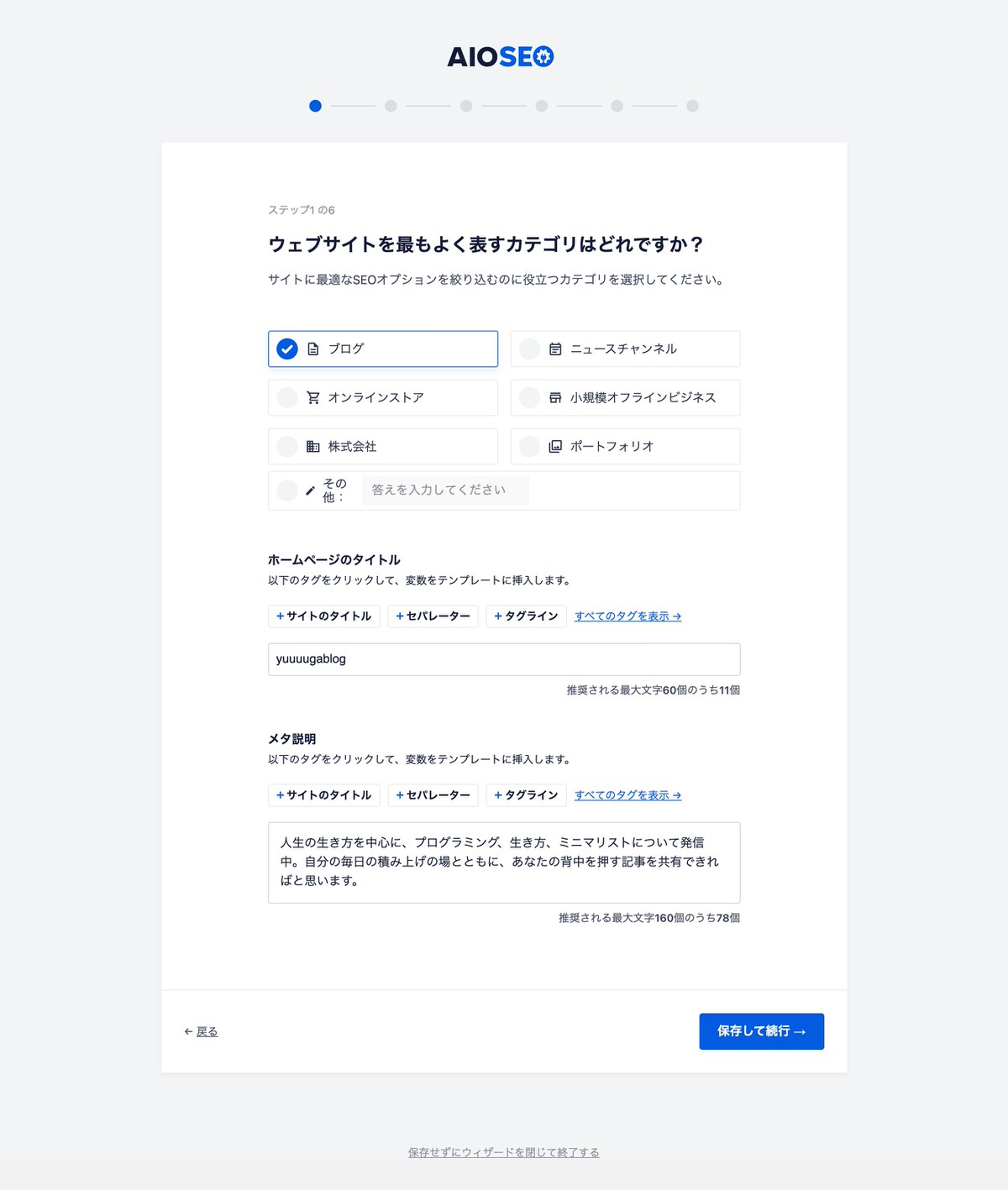
セットアップウィザードってどういったものかと言うと、画像のように質問形式で設定していくものです。
前までのAll in One SEOでは、こういった設定はなく「自分のサイトの評価=SEO評価がどれくらいか」がわかりませんでした。ですが今回のアップデートでわかるようになりました。
このサイトのレベルとは?
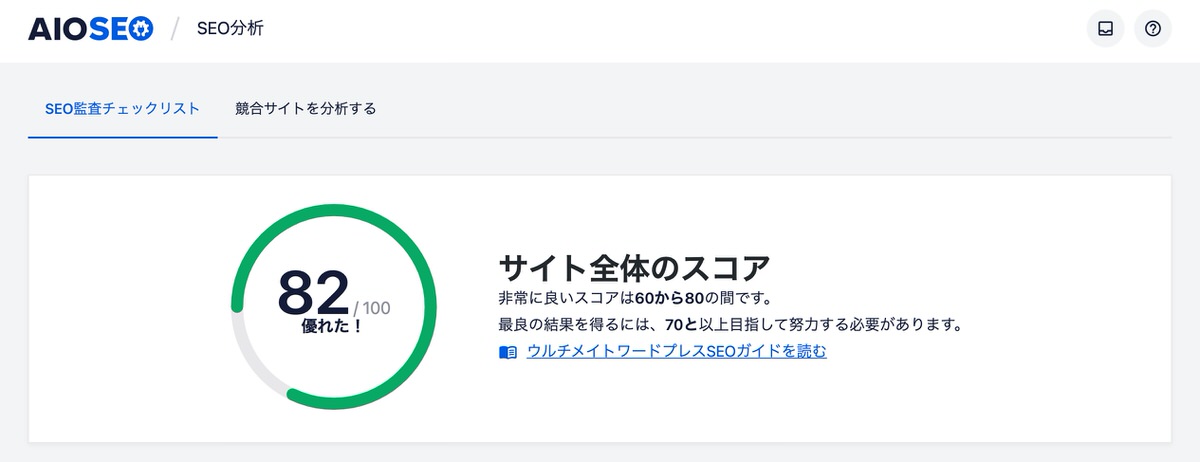
比較対象として、ぼくのサイトのスコアを見せるとこんな感じです。そもそものテーマがあまり内部SEO対策ができていなかったので、自力でやった結果上記のような感じになりました。
それでは、次項で実際にAll in One SEOのセットアップウィザードの設定方法を解説していきます。
All in One SEOのセットアップウィザードの方法
はじめに:セットアップウィザードを起動
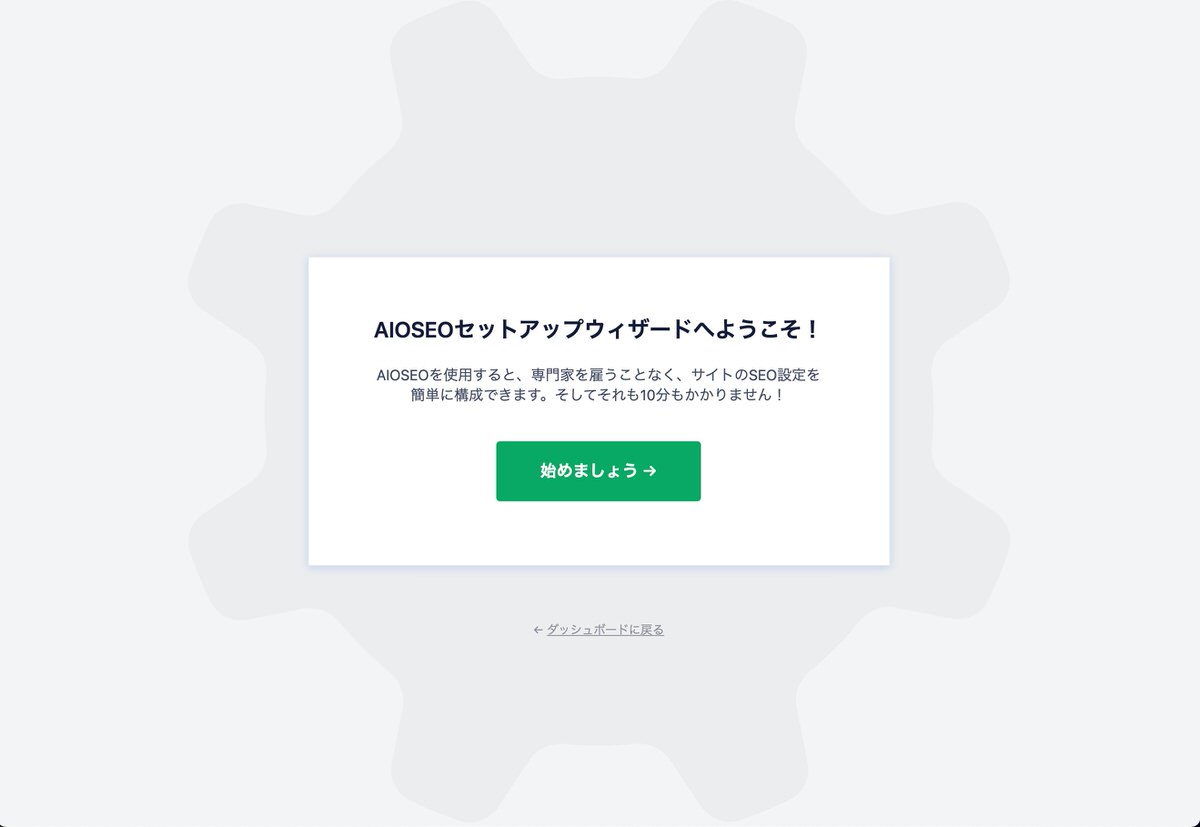
まずはAll in One SEOのダッシュボードへ行き「セットアップウィザードを起動→」をクリックします。そうすると画像のように、「始めましょう→」とでるのでクリックして始めていきましょう。
手順1:ウェブサイトを最もよく表すカテゴリはどれですか?
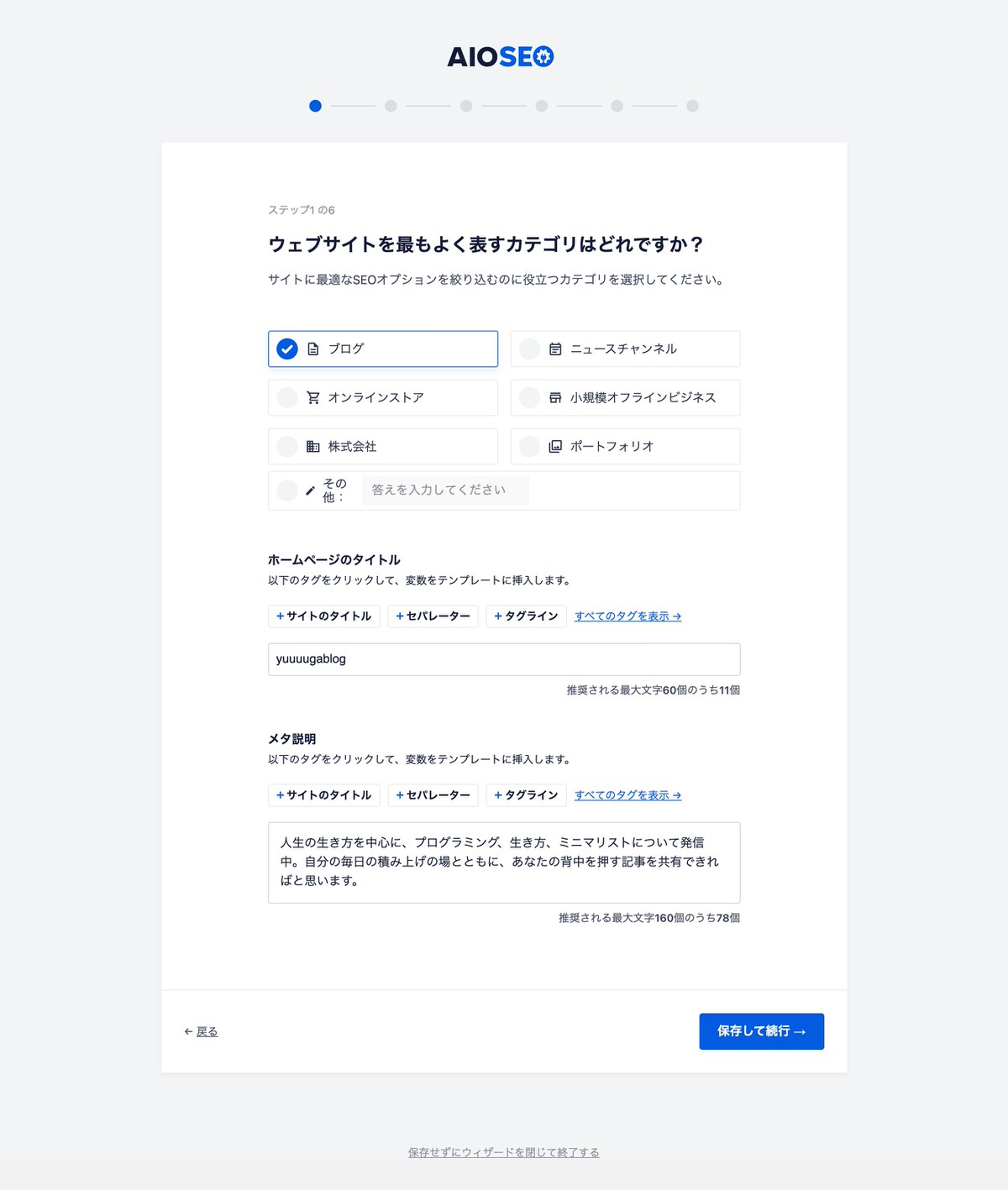
こちらは、シンプルに自分がどういったサイトを運営しているかを選びましょう。ぼくの場合、ブログを運営しているのでブログを選択しています。
ホームページのタイトル
ホームページ名をそのまま入力しましょう。ぼくの場合、ホームページ名は[yuuuugablog]です。
メタ説明

上記の赤い枠で囲った部分がメタ説明になるので、そのままコピペして貼り付ければOKです。そして、保存して続行で次に進みましょう。
手順2:追加のサイト情報
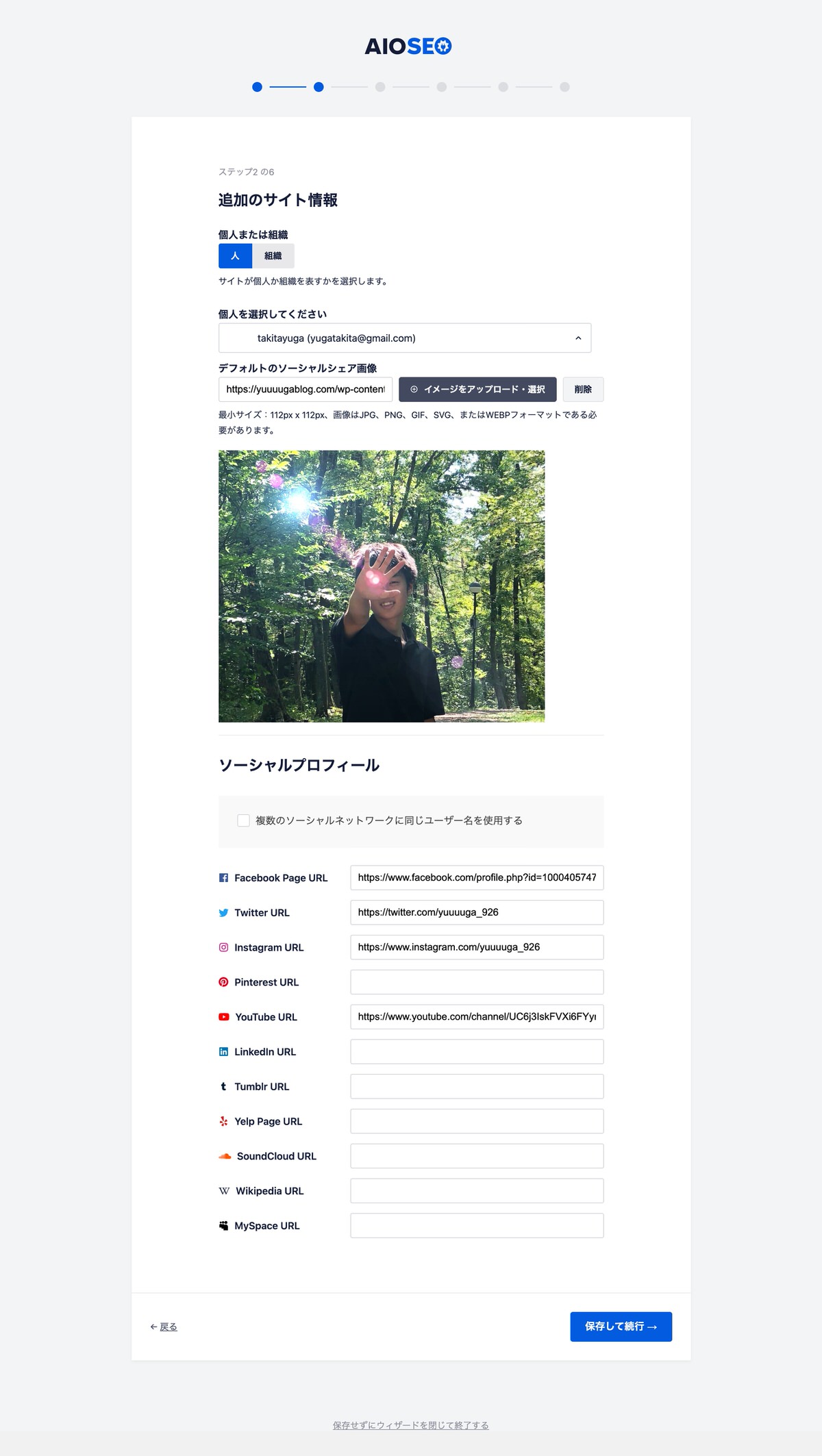
つづいては、画像のとおりで
- 個人or組織サイトか
- 自分の名前とメアド
- SNSシェア時の画像設定
- 各SNSのURL設定
これらを各自設定してください。そのまま入力すればOKです。
手順3:どのSEO機能を有効にしますか?
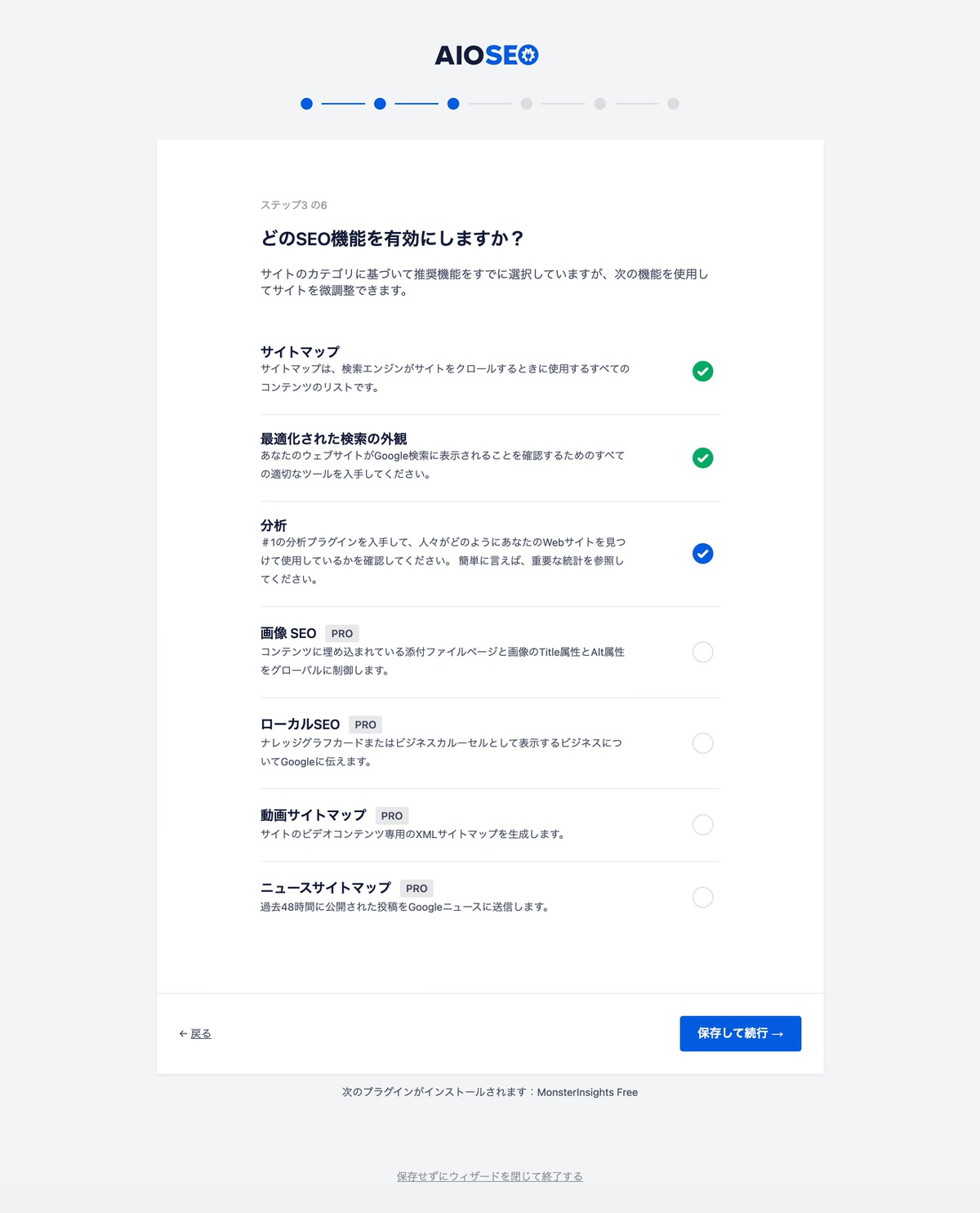
つづいて、All in One SEOの機能を追加していきます。
とはいえ、元からプラグイン側で最適化されているので、あまりいじらずに「画像SEO」というものだけチェックを外してください。理由としては、有料版なのでお金を払わないとできないからです。
MonsterInsightsは消してOK
また、この時点でMonsterInsightsという、解析プラグインがインストールされますが消してOKです。理由としては、Googleアナリティクスで解析ができるからです。なので、インストールされていたら消しましょう。
「まだアナリティクスの設定していないよ!」って方は、下記の記事で解説しているので参考にしてください。
 【2025年】All in One SEOでGoogleアナリティクスを登録する方法
【2025年】All in One SEOでGoogleアナリティクスを登録する方法
手順4:検索の外観
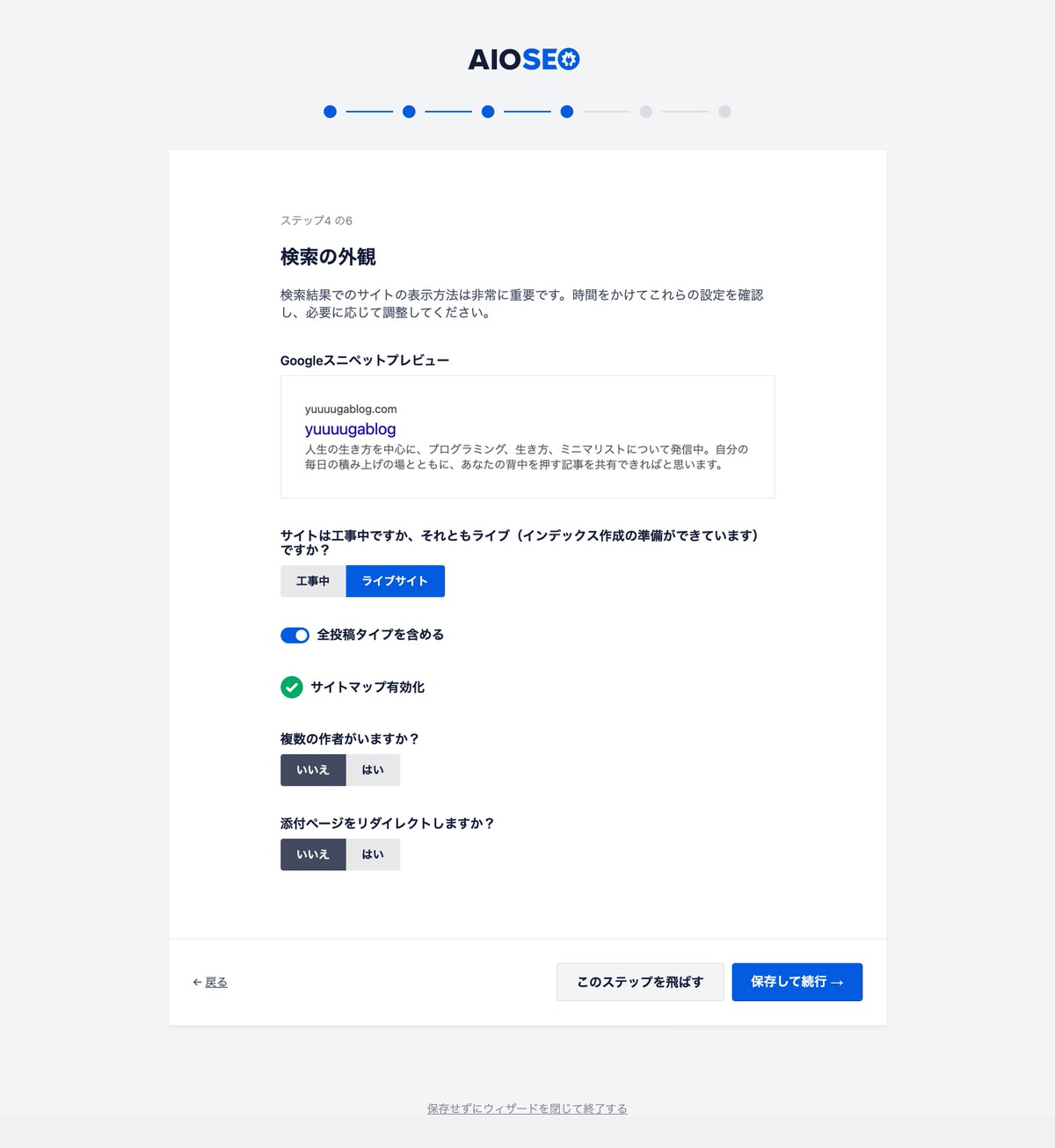
こちらは、そのままの初期の状態でOKです。
手順5:サイトアナライザーのセットアップ+スマートな推奨事項
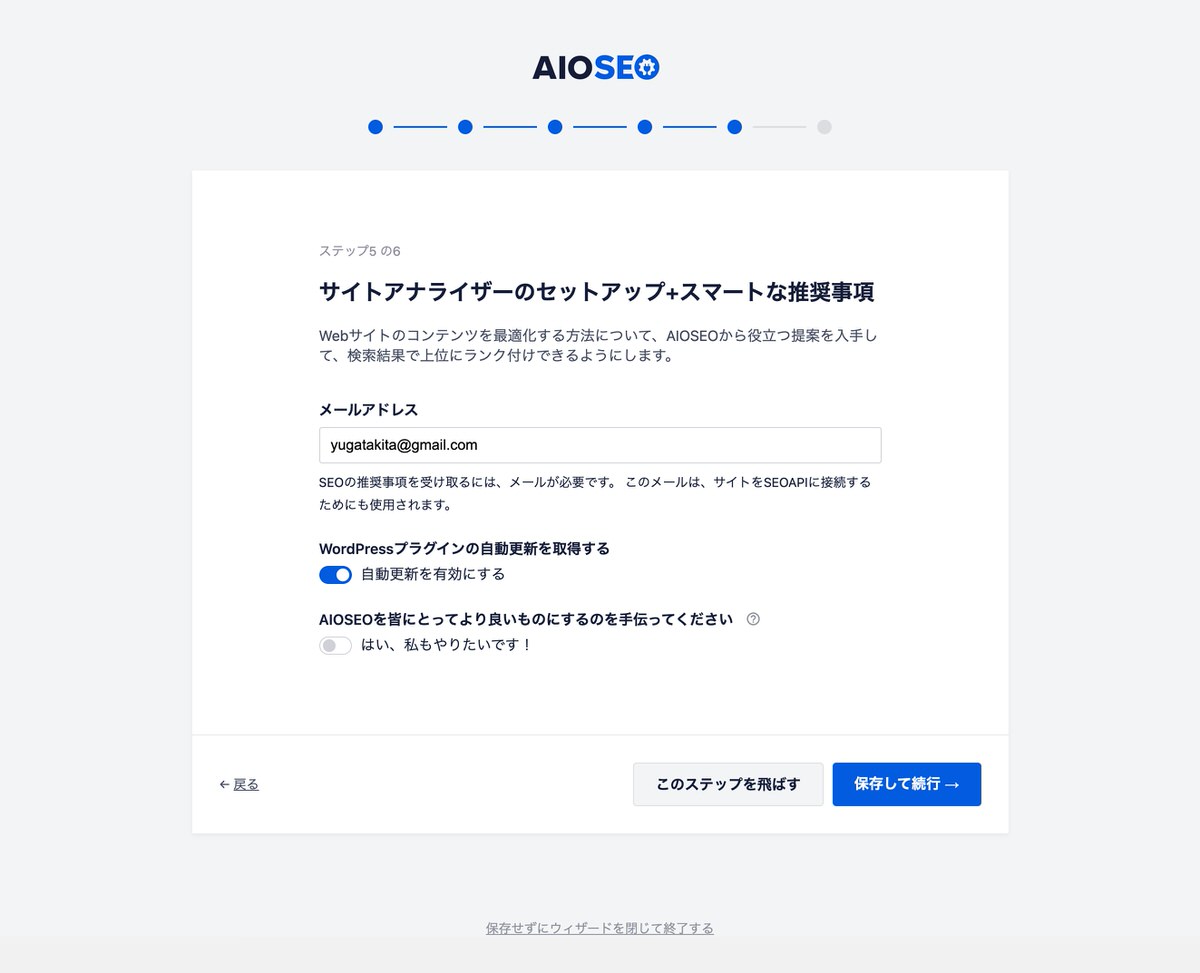
自分がAll in One SEOからのSEO情報が知りたい場合にはメールアドレスを登録しましょう。あとは画像のとおりで、All in One SEOの自動更新を有効にしましょう。
手順6:AIOSEOライセンスキーを入力してください
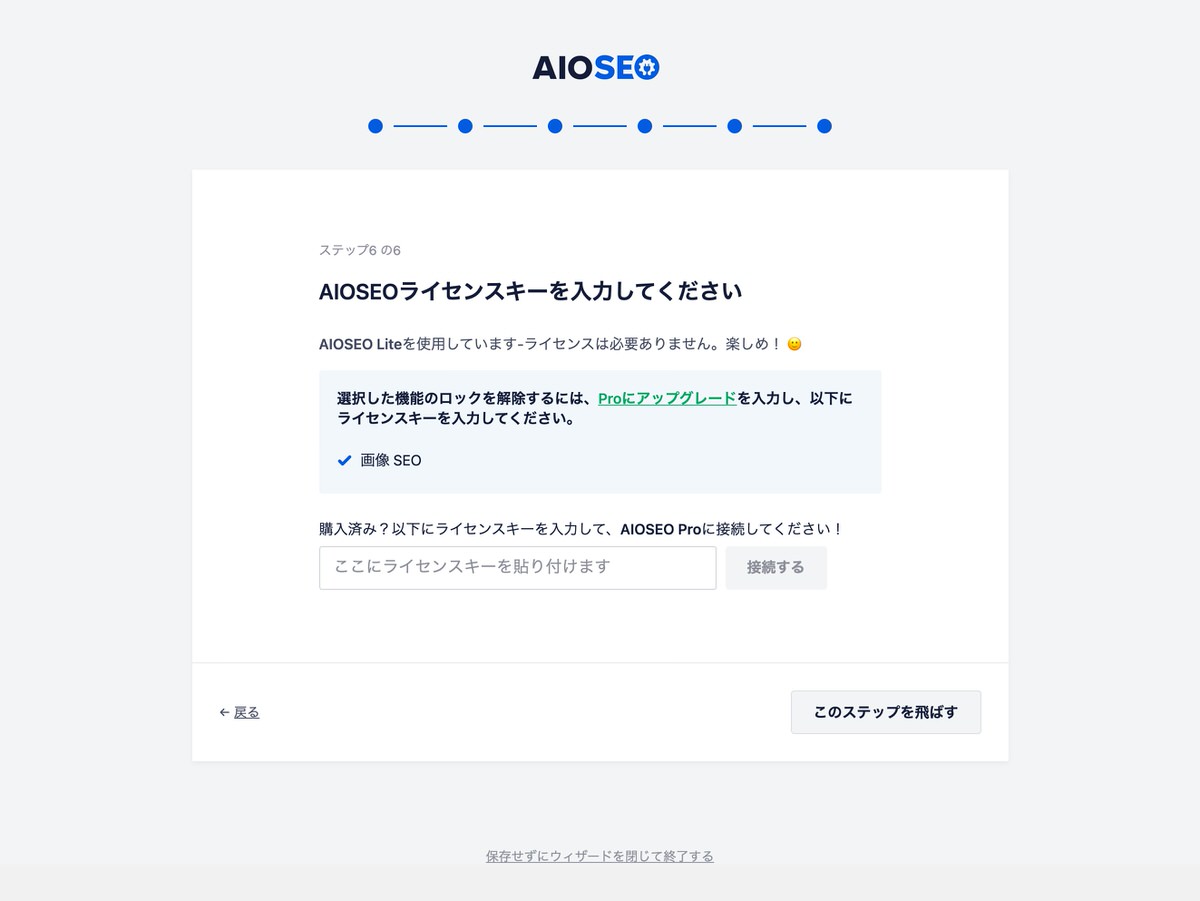
これはスキップでOKです。
以上でセットアップウィザードの設定が完了です。
あとはAll in One SEOのダッシュボードに戻り、自分のサイトのスコアを確認しましょう。
SEOスコアが低かったら、問題点を改善しよう
お疲れ様でした。これにて終了です。
自分のサイトのスコアはどうでしょうか?
もし60以上でなかったら、結構ヤバい状態なので今すぐに問題点を改善しましょう。
具体的なスコアの改善方法とは?
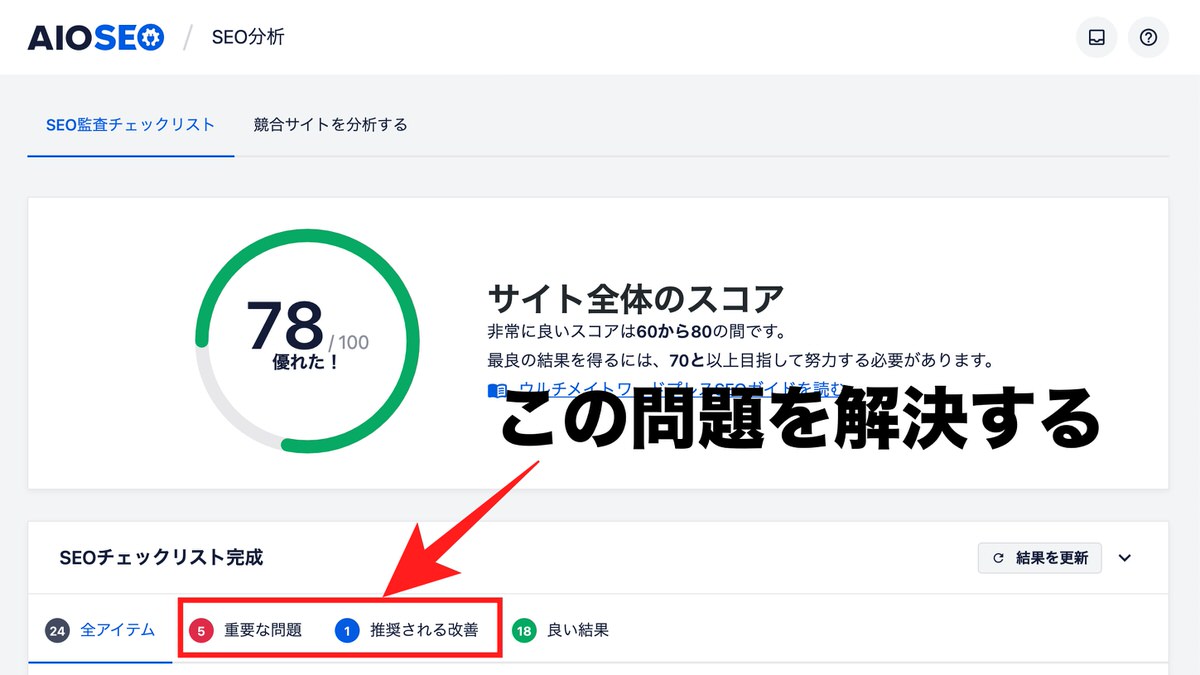
「サイト監査チェックリスト完成」をクリックして、重要な問題を選択してください。そうすると問題点がわかるので、指示に従って解決していきましょう。
読み込みスピードを上げる方法は下記のnoteにて詳しく解説しているので参考にしてみてください。
Webサイトの表示スピード測定と改善する10の方法【PageSpeedで99点を獲得】
※無料で読めます。