記事内に商品プロモーションが含まれる場合がございます。本サイトはステマ規制への対応をしてます。
無料のヒートマップ解析ツールUser Heatの登録手順やヒートマップ解析の使い方を初心者でもわかるように図解を用いて解説していきます。
記事の最後にはUser Heatを使ったリライト手順を紹介するので、サイトやブログを伸ばしたいという方は必見です。
1. User Heatに登録する

まずはヒートマップを使うためにUser Heat(無料)に登録しましょう。図解を用いて登録手順を解説するので安心して進めてくださいね。
手順1:公式サイトにジャンプする
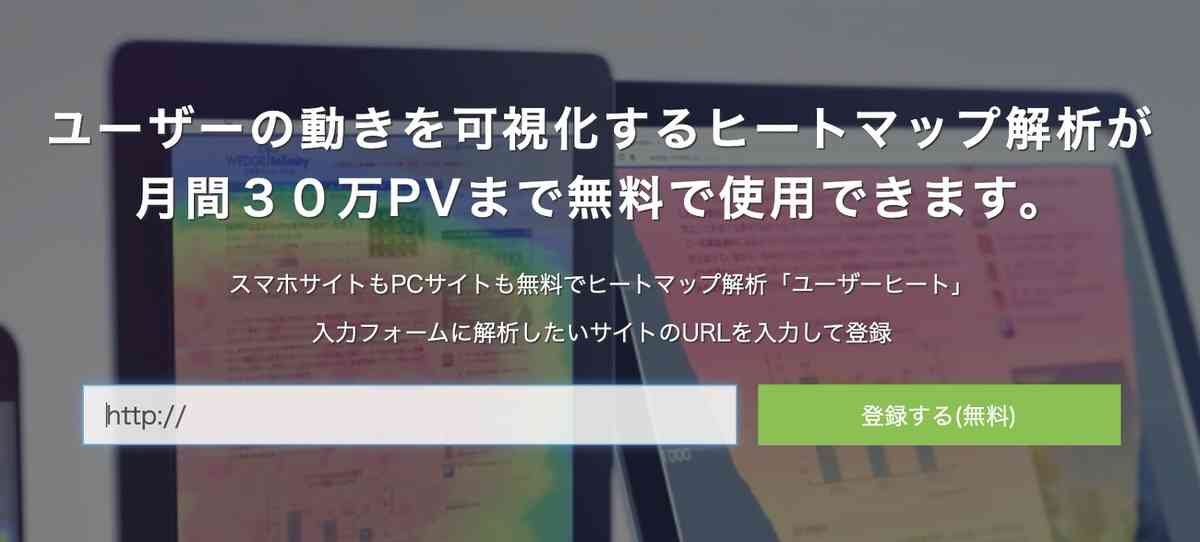
まずは登録するために公式サイトにジャンプしてください。下記のボタンをタップすれば移動します。
手順2:登録(無料)をする
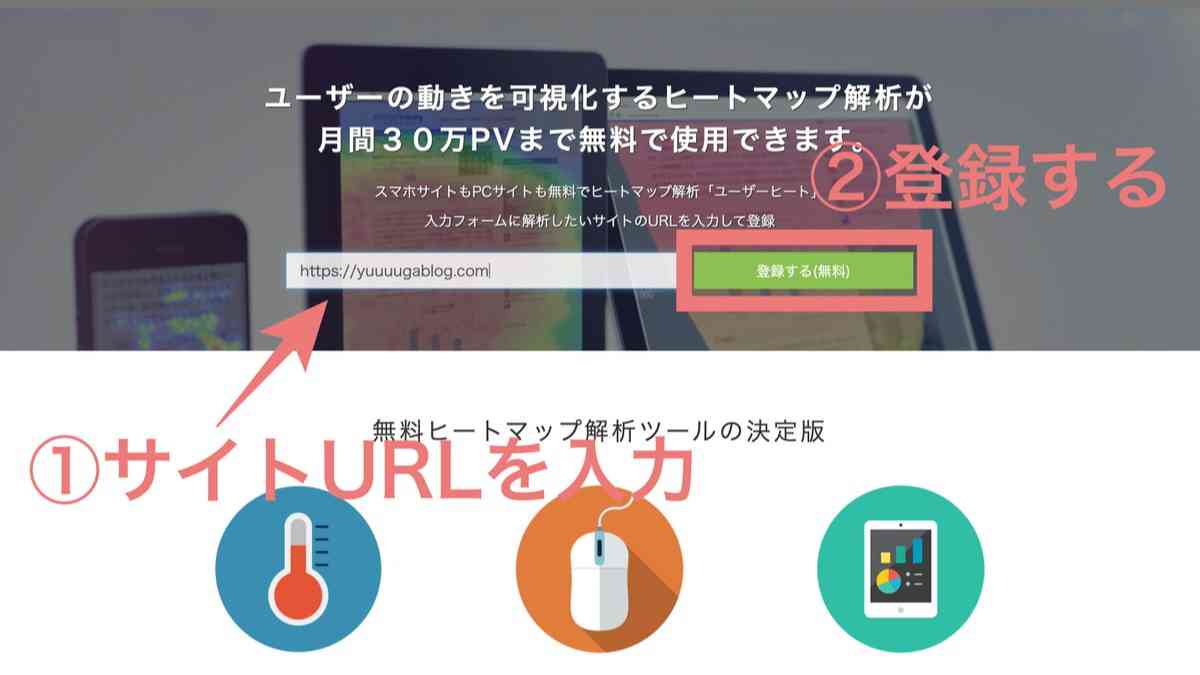
公式サイトにジャンプしたら、画像のようにURL入力欄があるので「①:サイトのURLを入力」をして「②登録する」をしてください。
手順3:必要事項を入力する
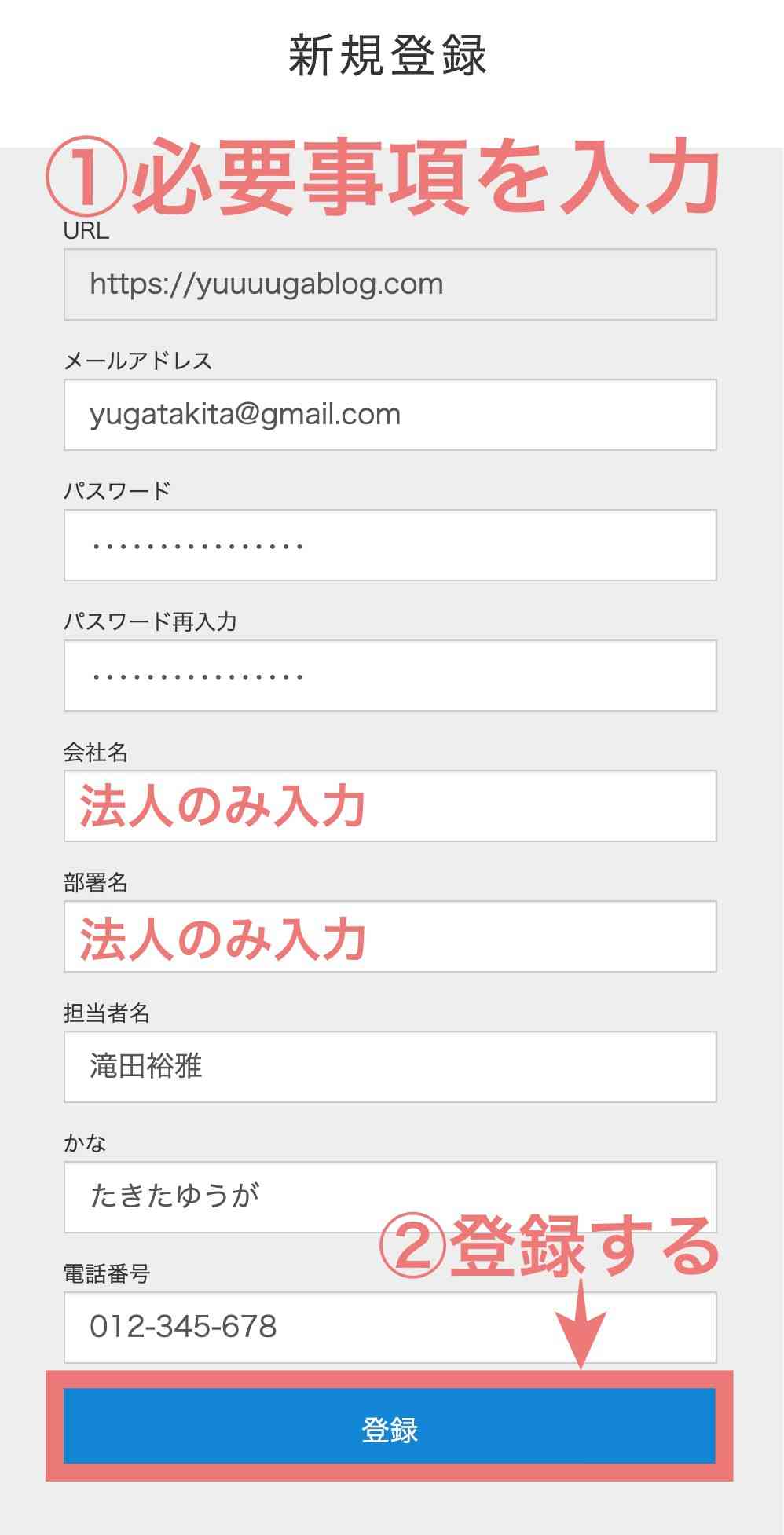
画像のように「①:必要事項を入力」していきます。会社名や部署名などありますが、個人の場合は入力しなくてOKです。そしたら「②登録」をクリックしてください。
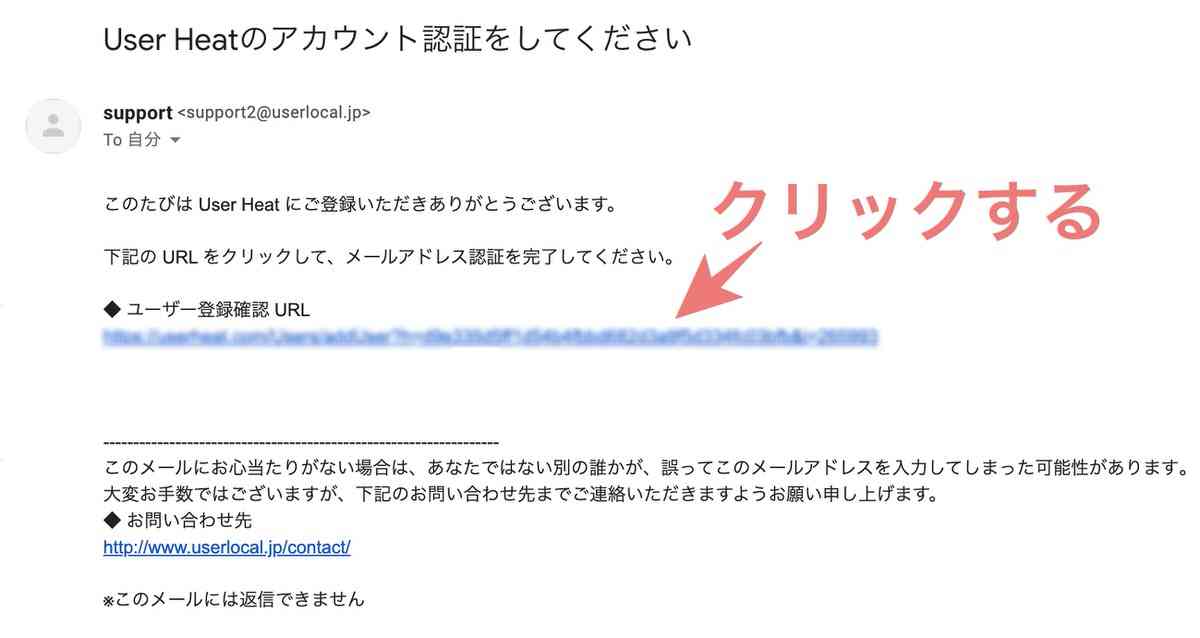
そしたら仮登録となり、メールが送られてくるのでそこにあるURLをクリックしてください。
ログインしたら登録完了
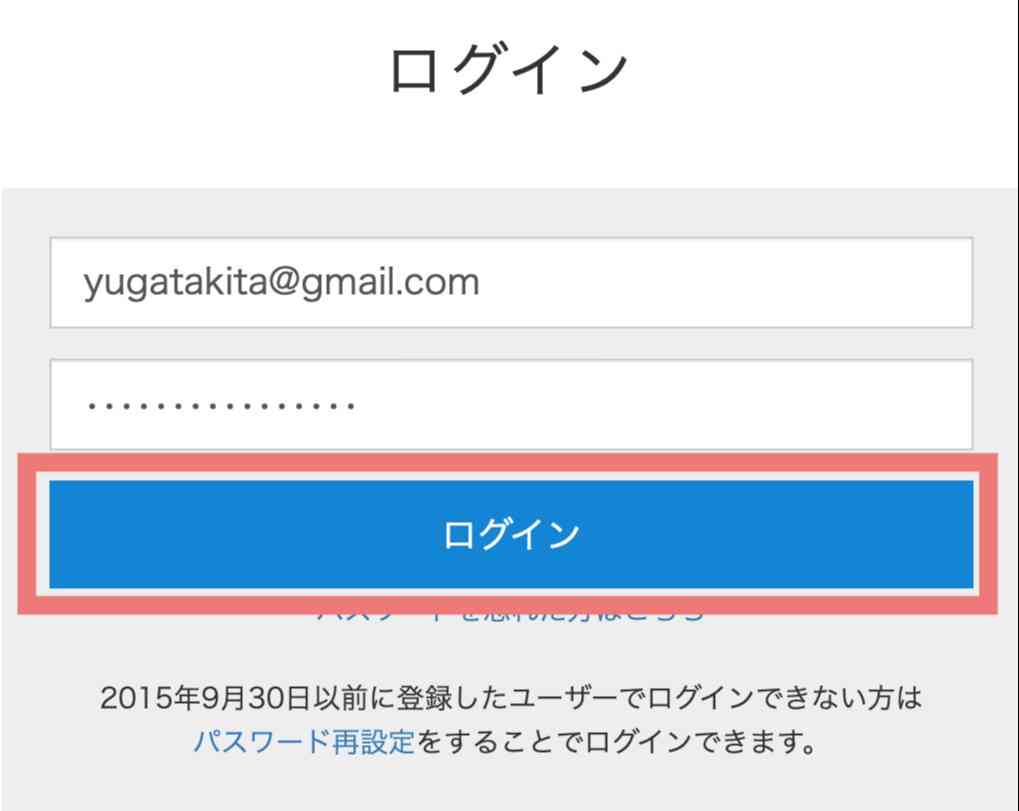
クリックすると、ログイン画面がでてくるので先程入力した「メールアドレス」と「パスワード」を入力してログインしてください。
「登録が完了しました」となったらOKです。
そしたらつぎに「ヒートマップの解析タグ」を設置していきます。これを設置することでヒートマップを使うことができるようになります。
2. WordPressにUser Heat解析タグを設置する
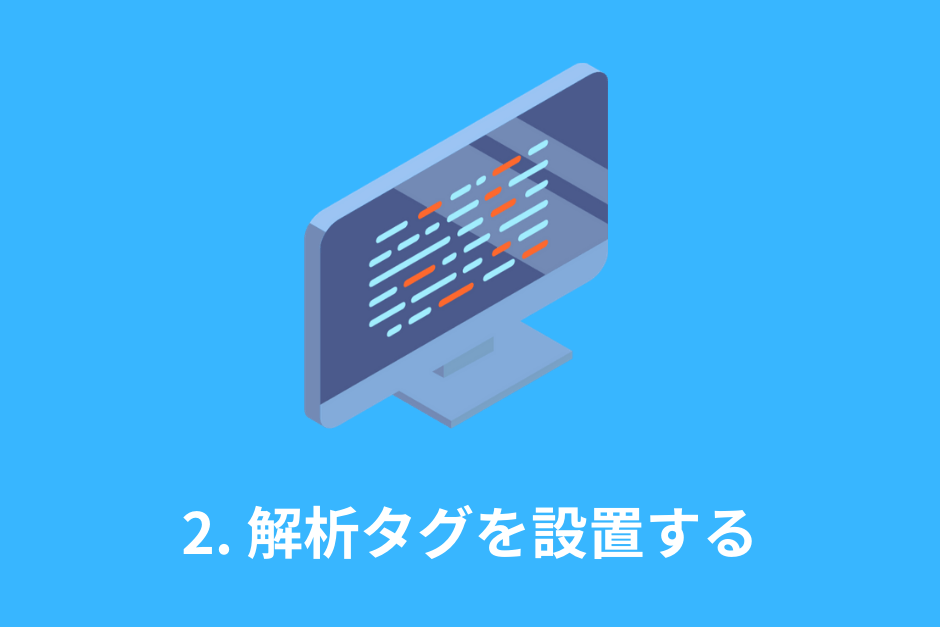
それでは続いてWordPressに解析タグを設置する手順を紹介していきます。こちらも図解で解説していきます。
手順1:解析タグをコピーする
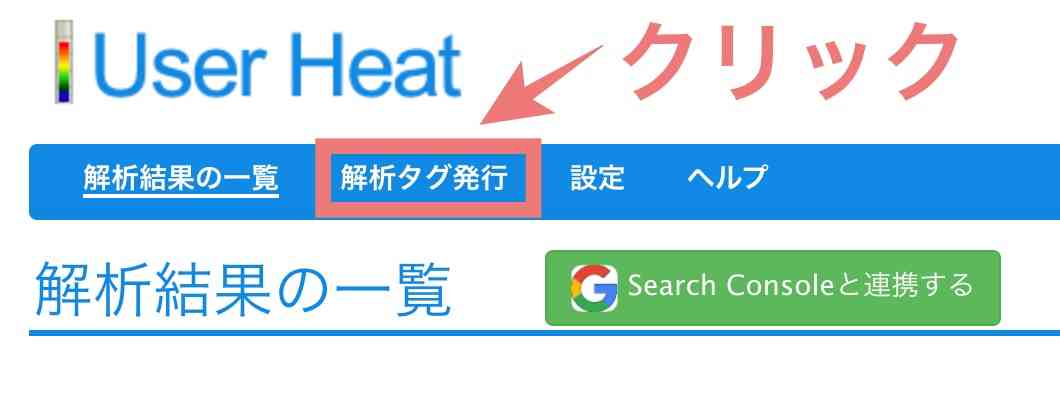
ログインしたら左上のほうに「解析タグ発行」とあるのでそちらをクリックしてください。
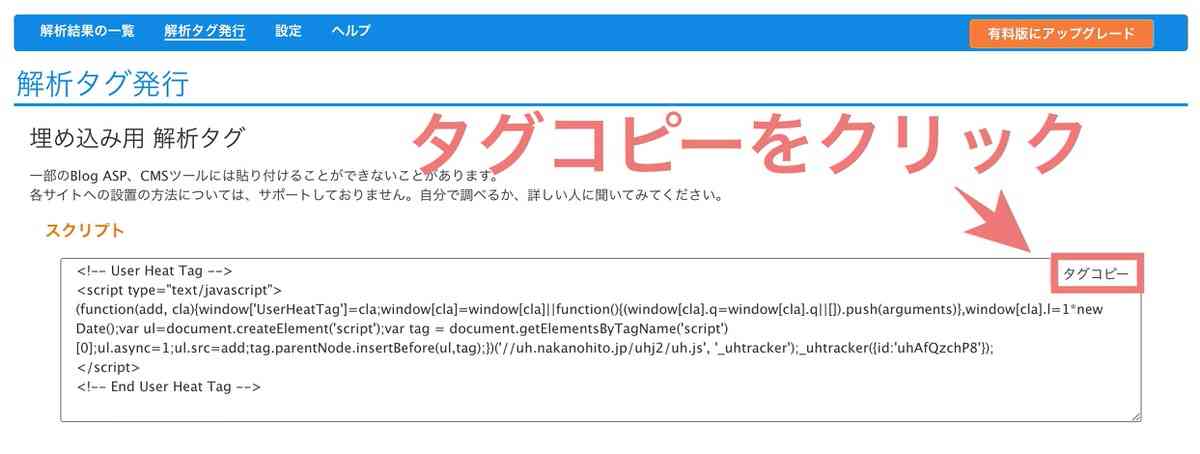
そしたらスクリプトと書かれている右のほうに「タグコピー」とあるのでクリックしてコピーしてください。こちらのコードが解析タグとなります。
手順2:WordPressの</head>の直前に貼る
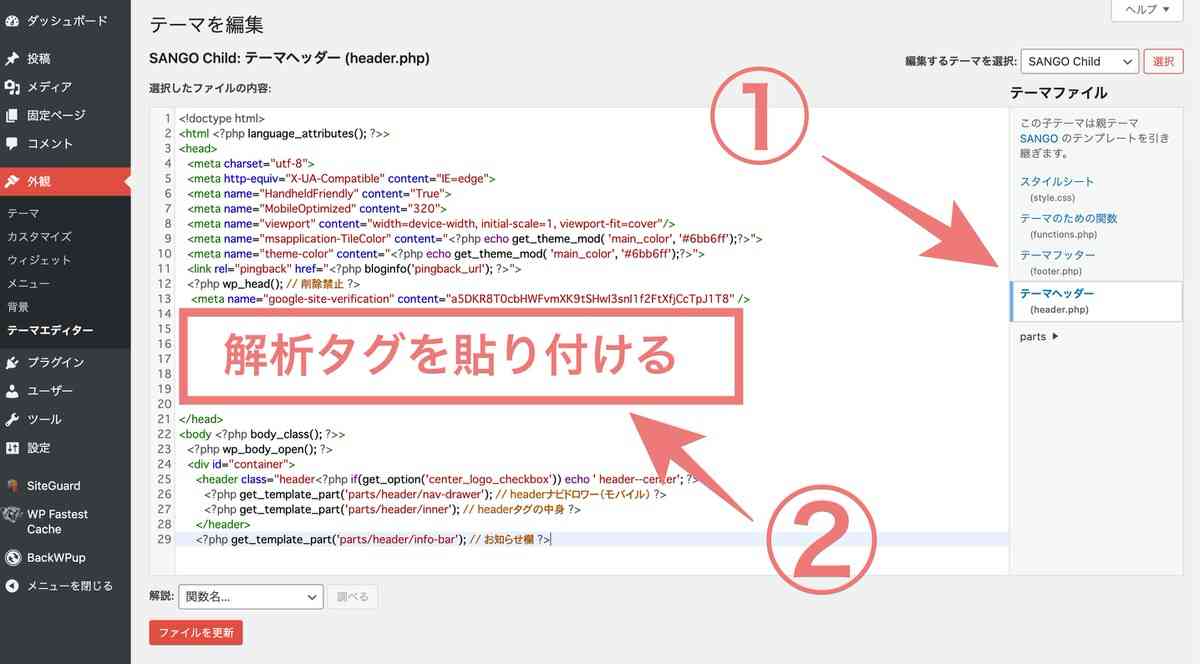
解析タグをコピーしたらWordPressへいき外観⇨テーマエディターから「①:header.php」を選択して「②:解析タグを</head>の直前に貼り付け」をしてください。
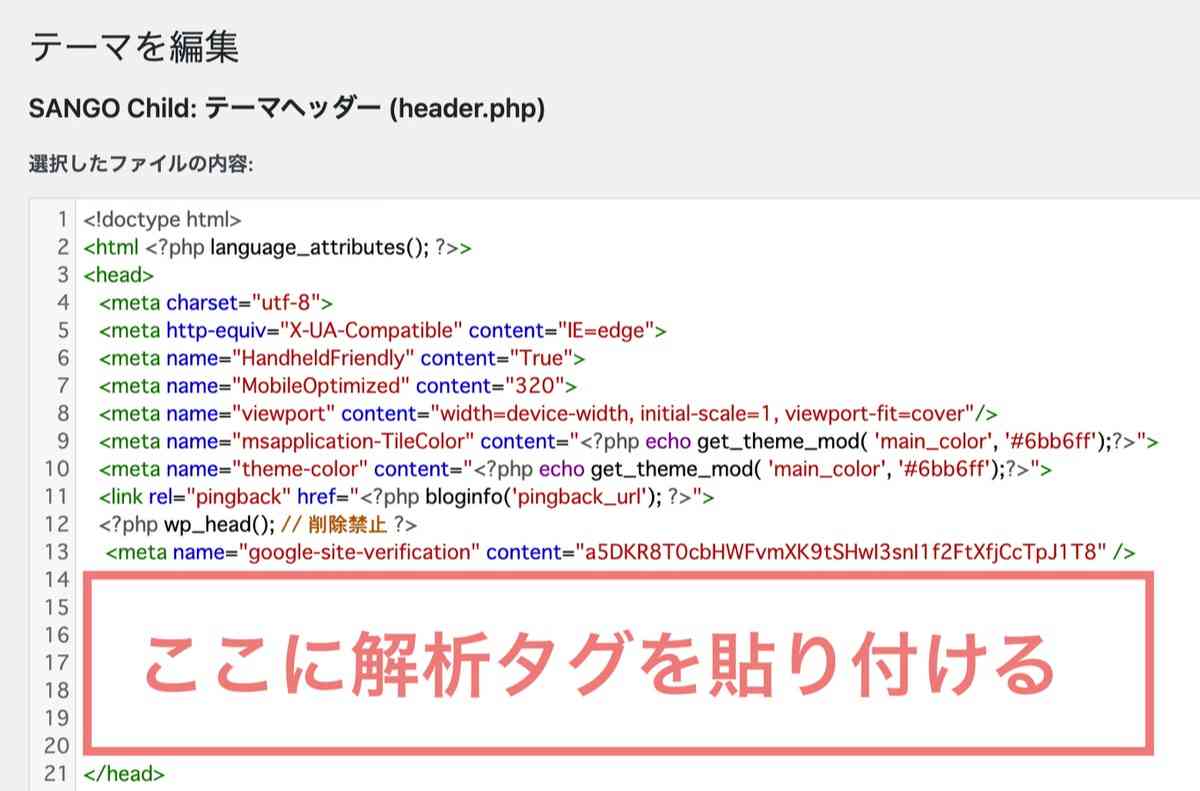
画像のように</head>の直前に貼り付けてくださいね!間違えちゃだめですよ!
あとはヒートマップ解析が完了するまで待つ
以上でUser Heatの登録から解析タグの設置までが完了しました。お疲れ様です。
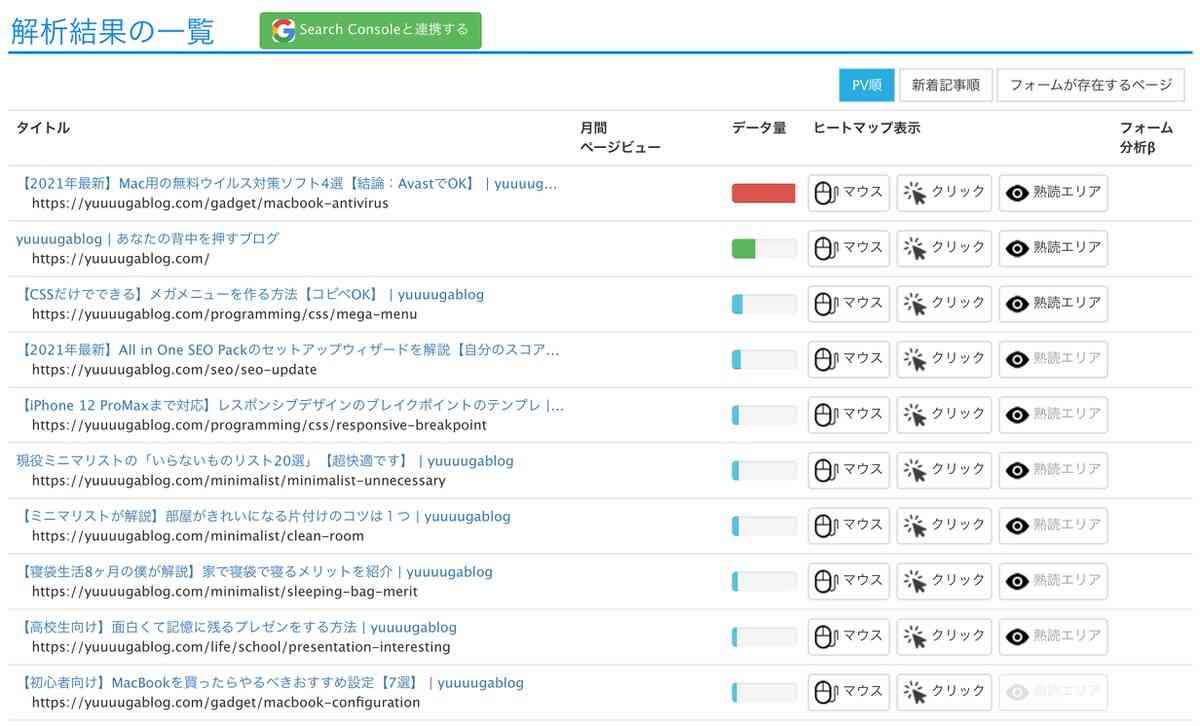
あとは、PV順に自動でヒートマップ解析をしてくれるのでそれまで待ちます。完了すると画像のようになります。
どれくらいから使えるようになるの?
1〜2日くらいで使えるようになります。
結構時間がかかるのでそれまでは他のことをやりましょう。
3. User Heatの見方
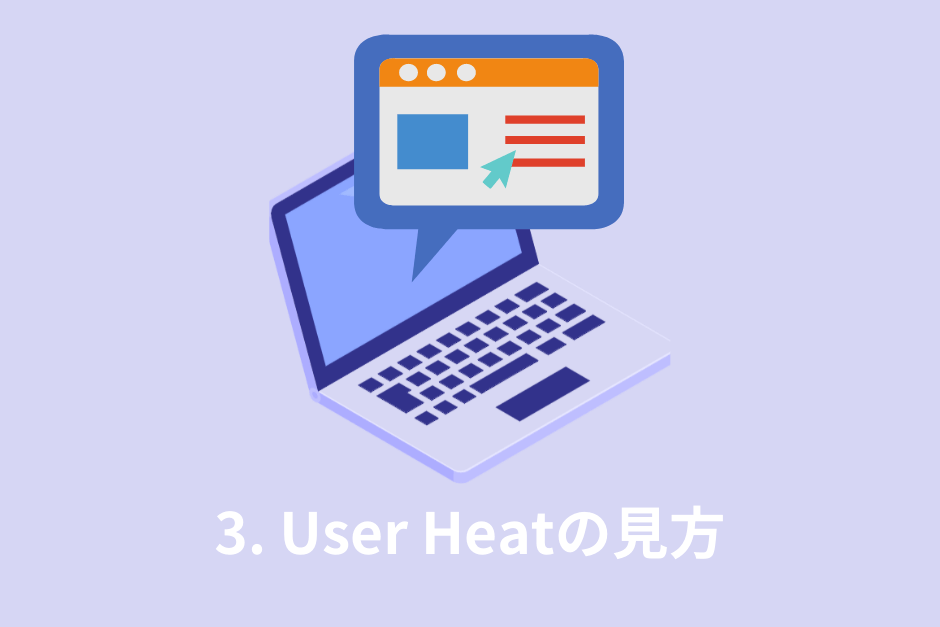
それでは実際にUser Heatの使い方や見方を解説していきます。
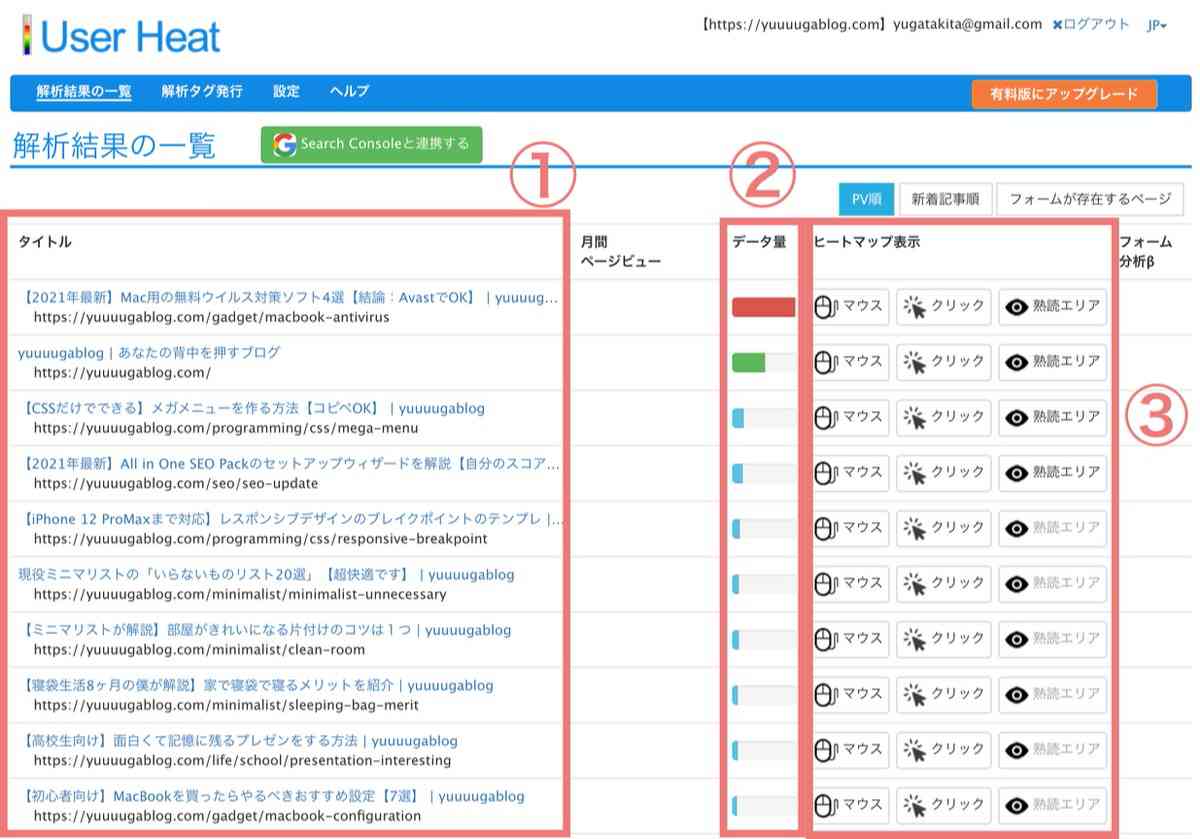
画面自体はシンプルなので、ぱっと見てなにがどうなってるのかは大体わかると思いますのでサクッと解説します。
①:タイトル
こちらはPVが多いタイトルに順に並んであります。PVが多い順からヒートマップ解析されていきます。そしてタイトルのリンクをクリックすると解析結果を見ることができます。
②:データ量
こちらはヒートマップ解析がどれだけされているかのデータの量になります。メーターが水色(3割くらい)〜赤色になったらデータが溜まっているので解析結果を見ることができます。
③:ヒートマップの表示
「マウス・クリック・熟読エリア」をすぐに見れるショートカットです。タイトルのリンクをクリックしても見れますがこちらからもショートカットして見れます。
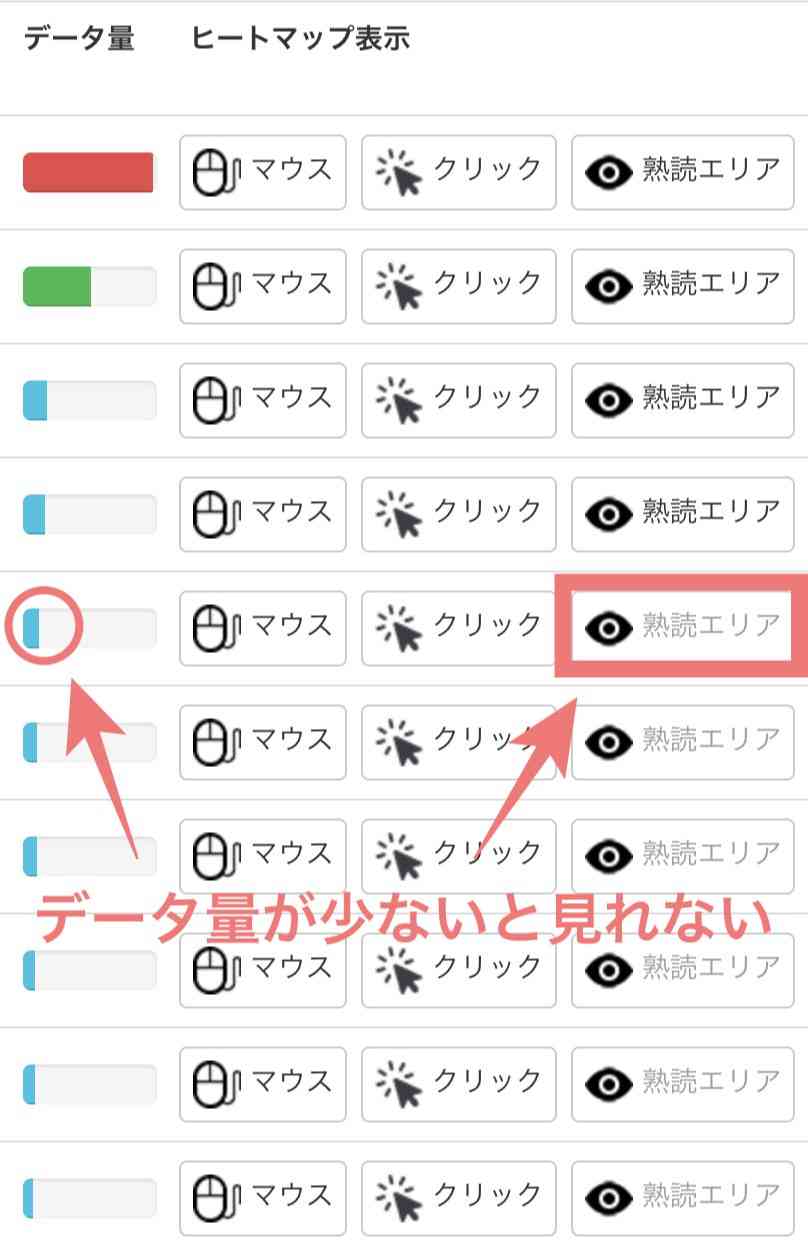
なお、「熟読エリア」のみデータ量が水色(3割くらい)〜じゃないと見れませんのでご注意を。
4. User Heatの使い方
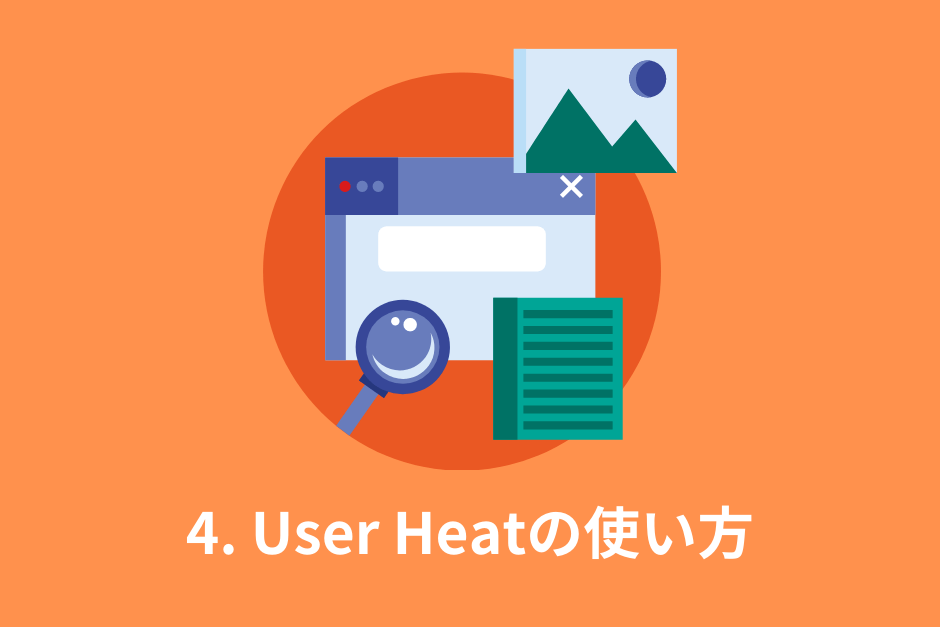
では続いてUser Heatのヒートマップ解析の使い方を紹介していきます。
1. 解析結果を見たいタイトルを選択する
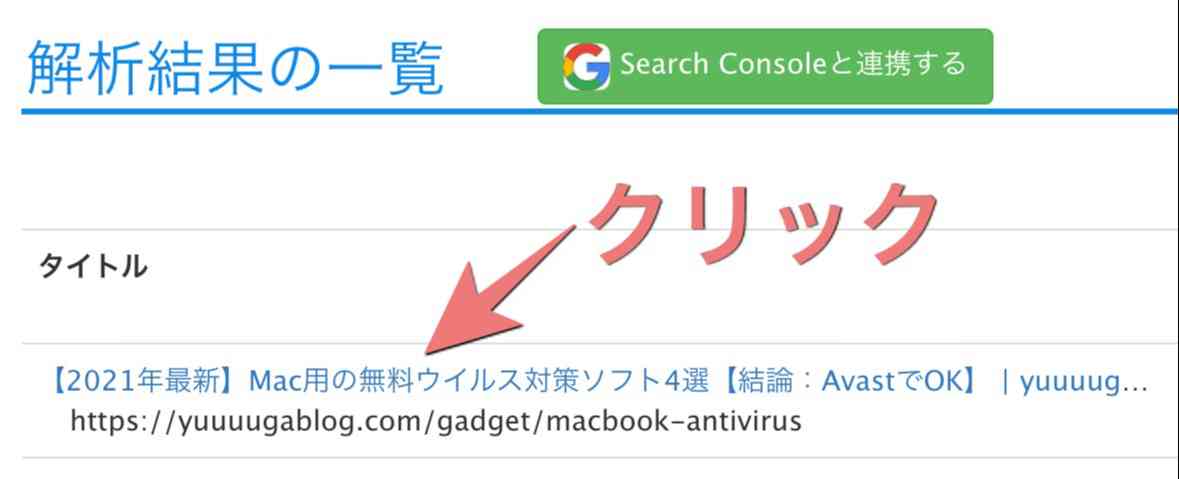
まず初めにヒートマップの解析結果を見たいタイトルをクリックします。
2. メニューバーから見たいものを選ぶ
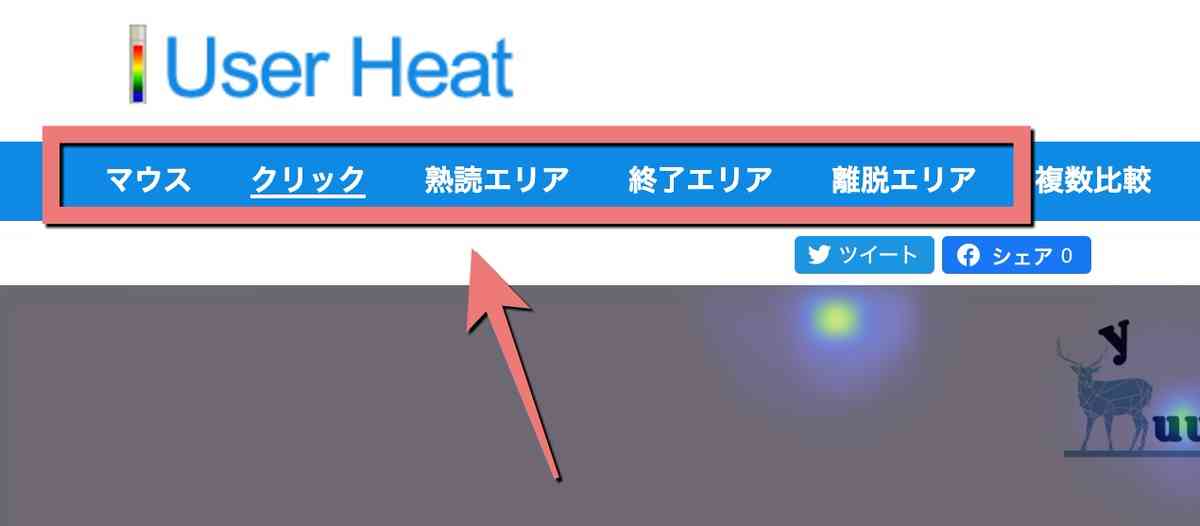
そしたらメニューバーに5つの機能があるので、それぞれ見たいものを選択しましょう。
※「複数比較」は有料版のみできますので無料版の方は無視してOKです。
User Heatの5つの機能
それではUser Heatの5つの機能を紹介していきます。
機能①:マウスムーブ
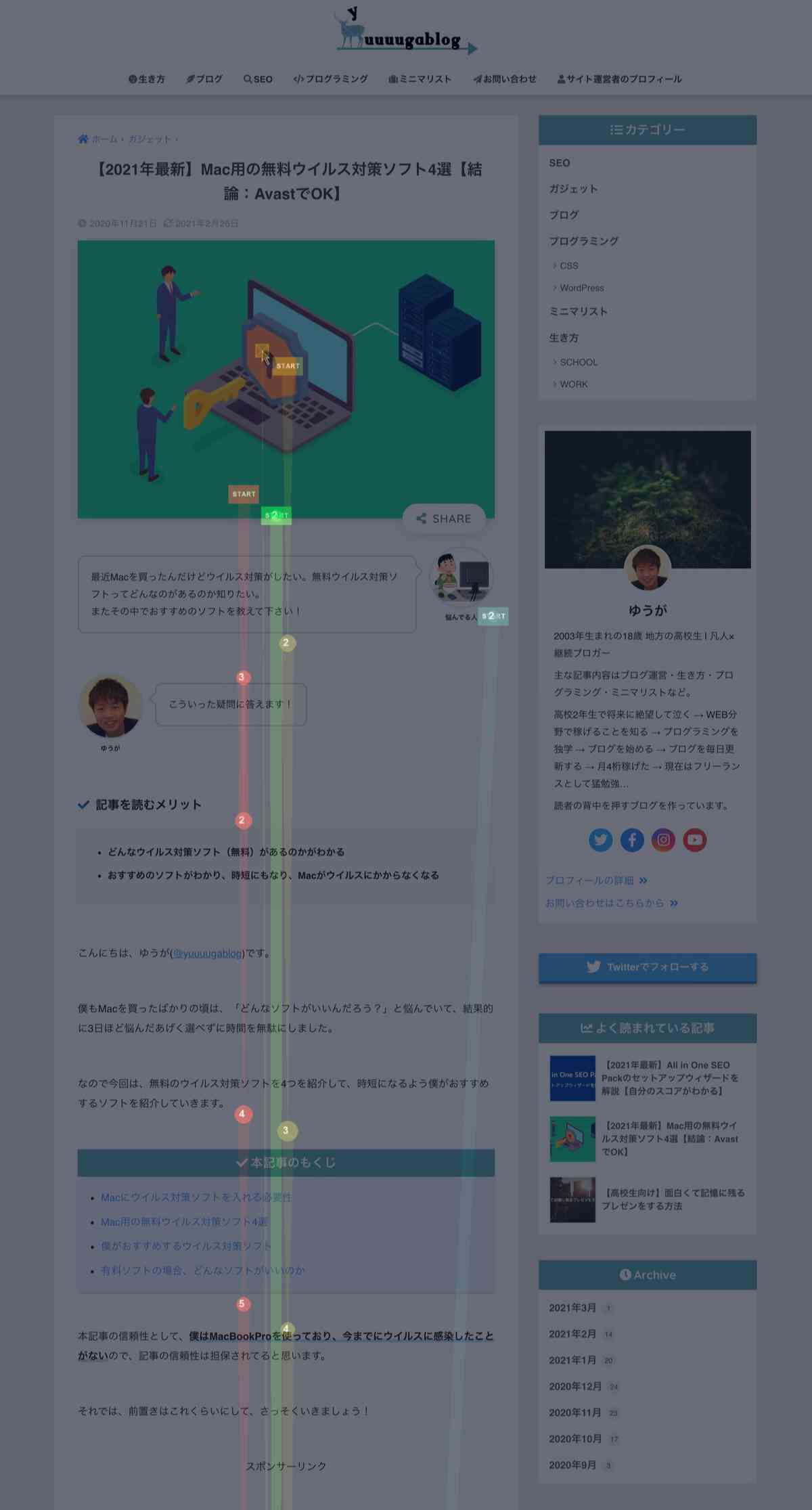
ユーザーがどれだけマウスを動かしたかがわかり、どの場所を重点的に見ているかがわかります。
機能②:クリックエリア
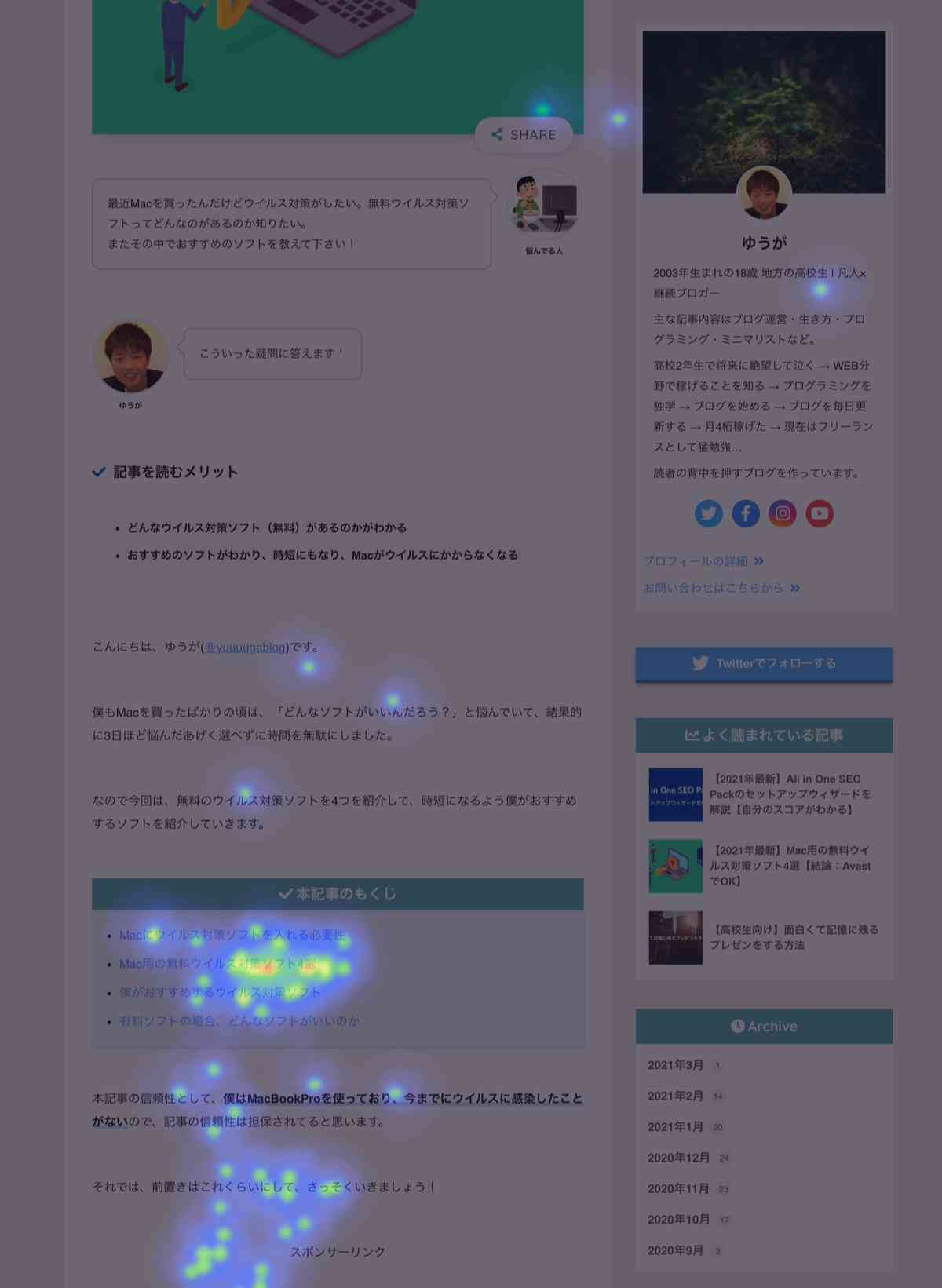
ユーザーがページをどれくらいクリックしたかがヒートマップでわかります。CTAがきちんとできているかなど確認できます。
機能③:熟読エリア
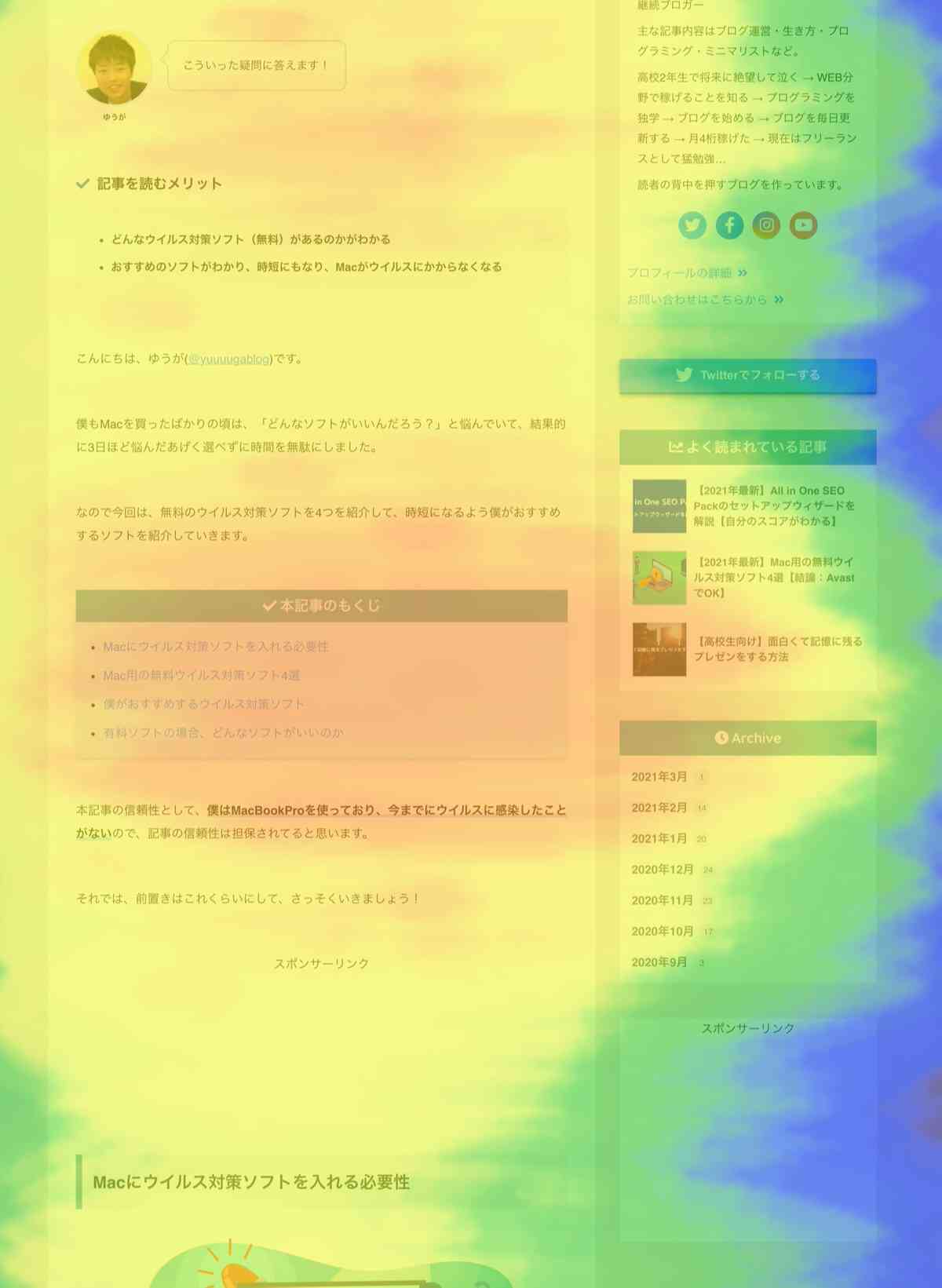
熟読エリアではユーザーがどれだけその部分を読み込んでいるかが、ヒートマップにて「超具体的」にわかります。多くの方が熟読エリアを見ながら記事を改善することでSEOで上位表示を達成しています。
機能④:終了エリア
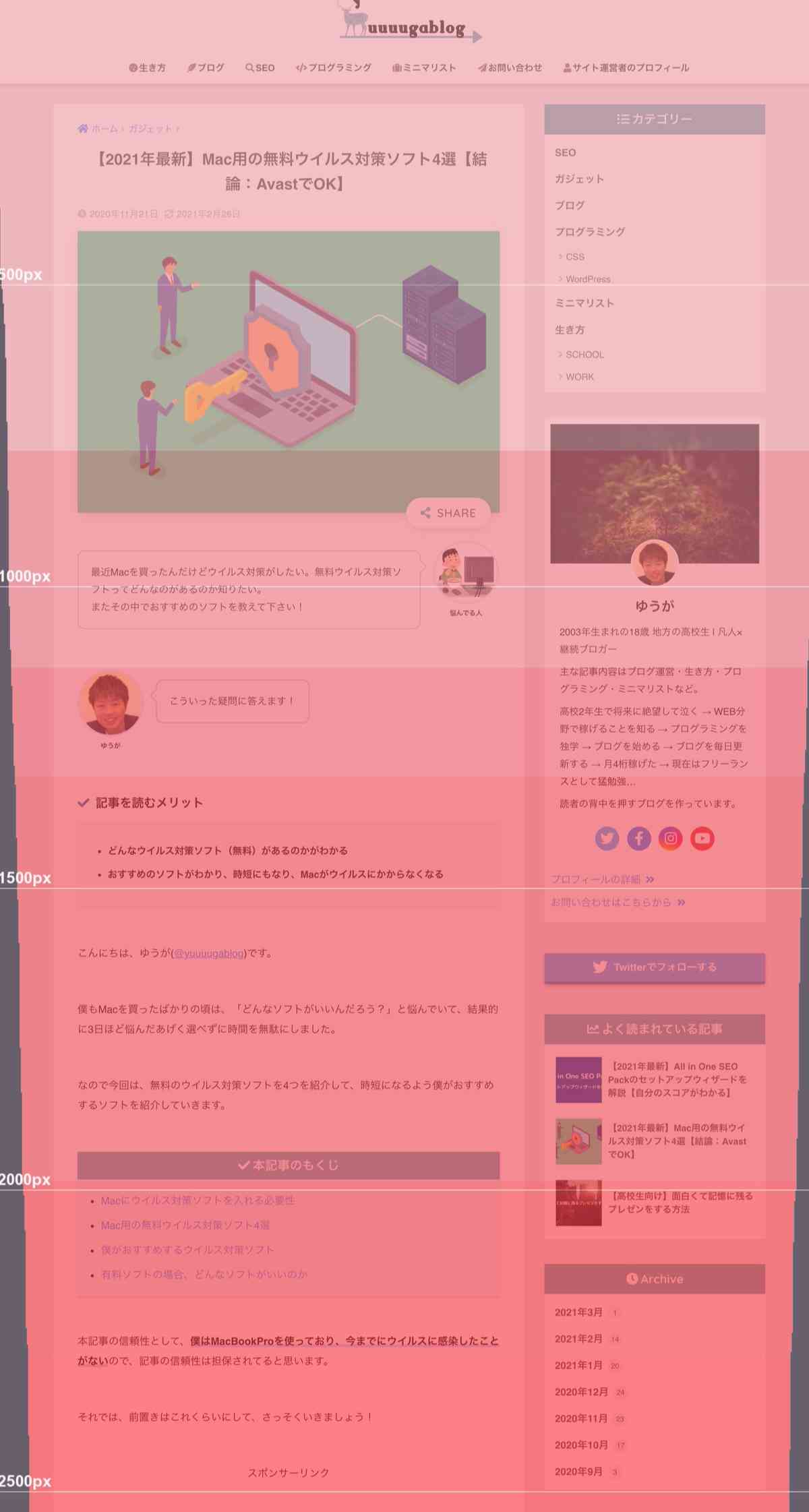
終了エリアは終了したからといって必ずしも悪いわけではなく、きちんとCTAやCTRしてくれたなどポジティブな意味でもあります。こちらに関してはクリックエリアと照らし合わせるとCTAやCTRしてくれたかわかります。
機能⑤:離脱エリア
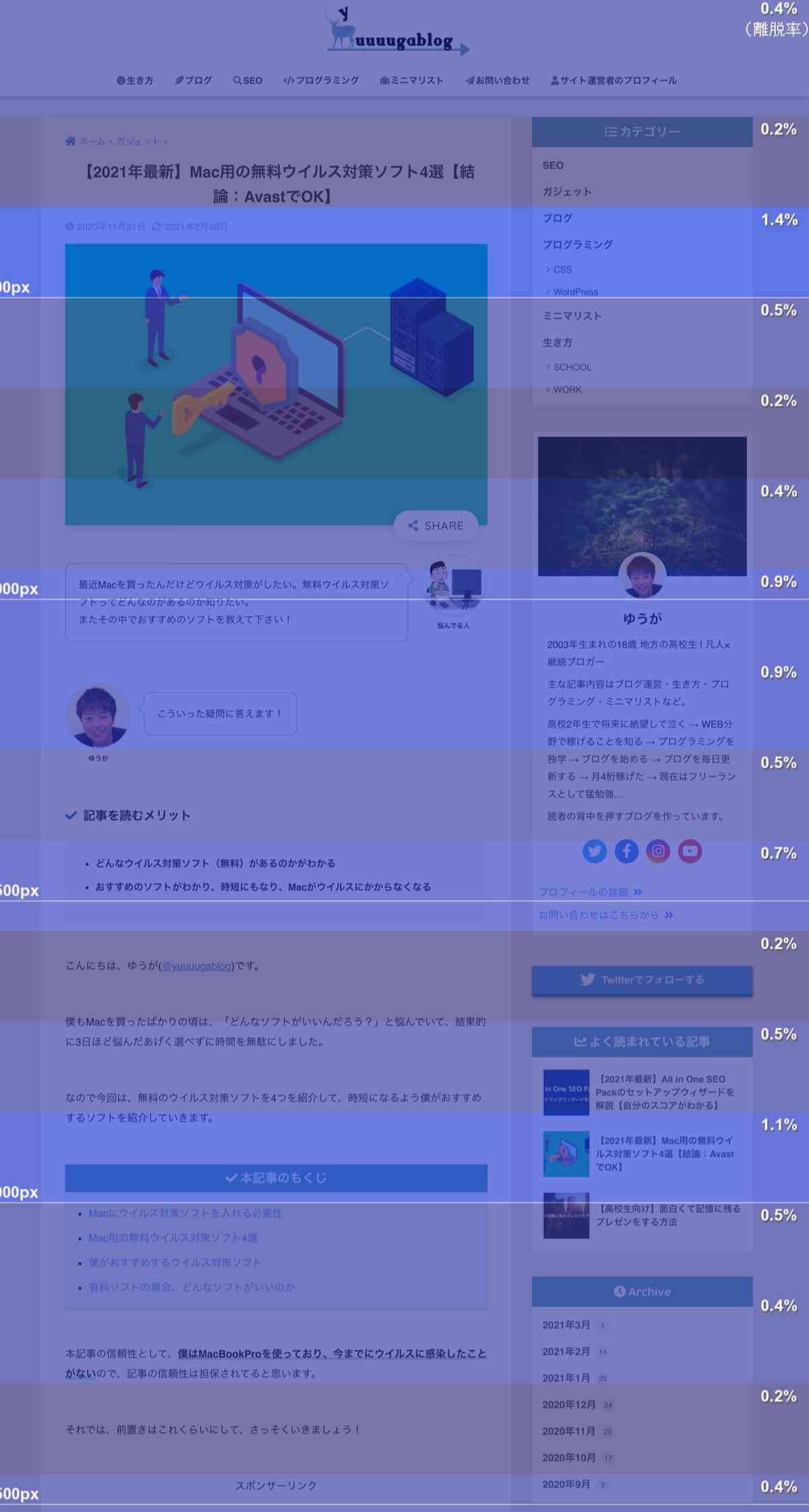
離脱エリアは、終了エリアと似ていますが全然違くて、逆にネガティブな意味でしかとらえられないです。クリックされた。とかじゃなくてシンプルに離脱されたという意味になります。
5. User Heatを使ったリライトの手順
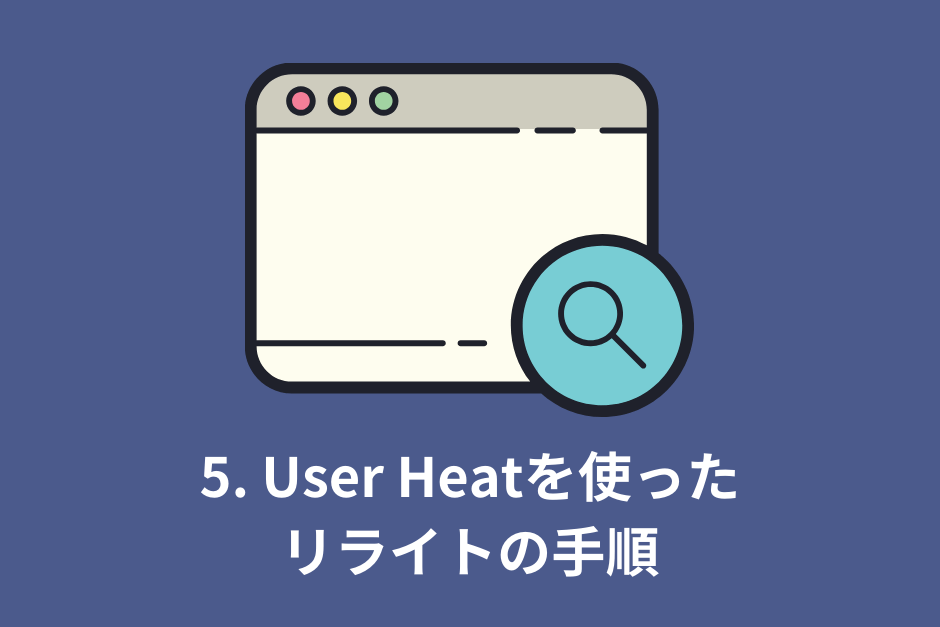
それでは最後に、ぼくなりのUser Heatを使ったリライトの手順を解説していきます。実際にSEOで3記事ほど1位を取れた方法ですので信頼性はあるかと思います。
1. リライトしたい記事の熟読エリアを見る
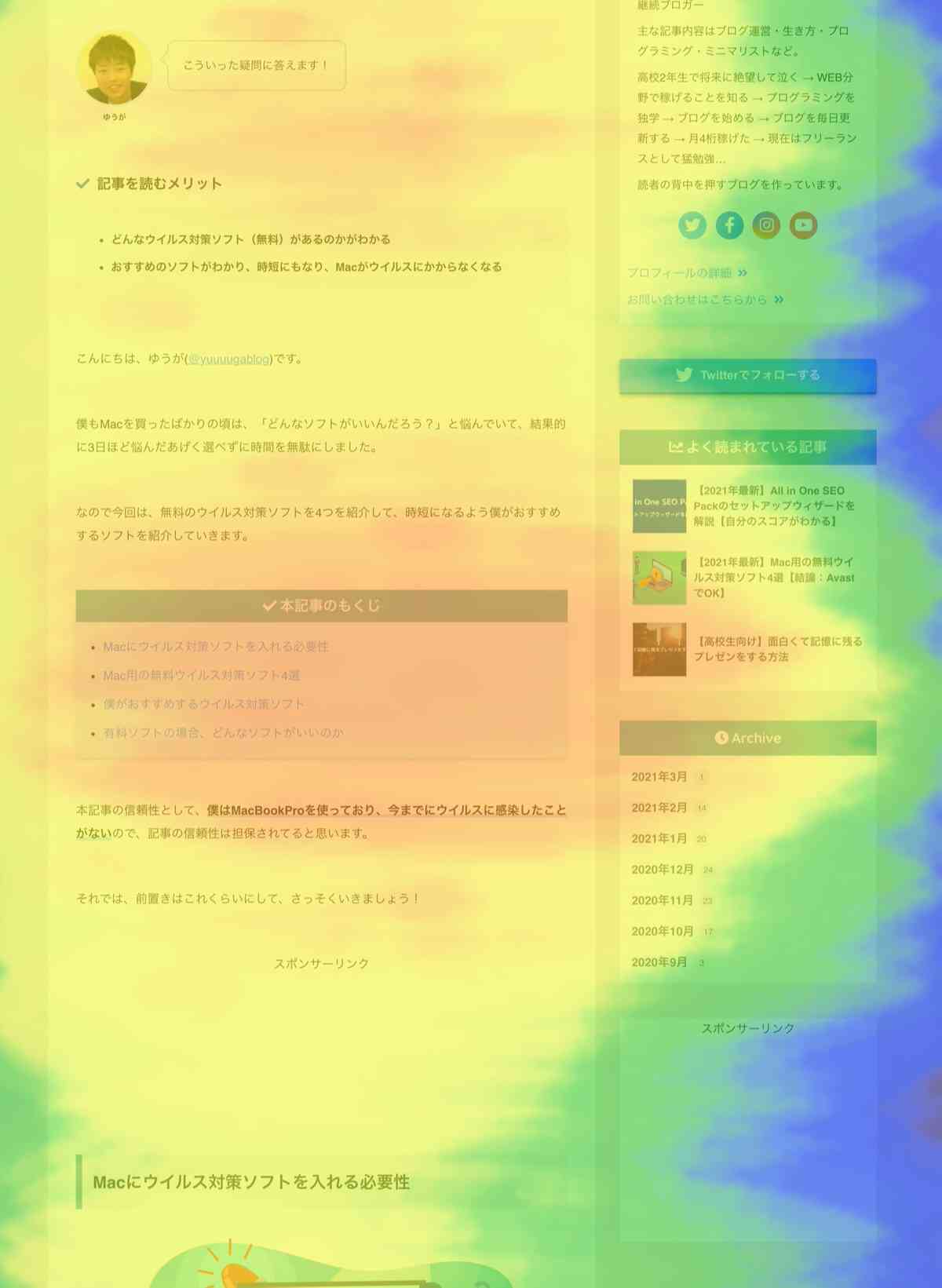
まず初めに自分が順位を上げたいと思っている記事(リライト記事)の熟読エリアを見ます。その際にポイントが2つあるので解説します。
2. 記事の導入文を見る
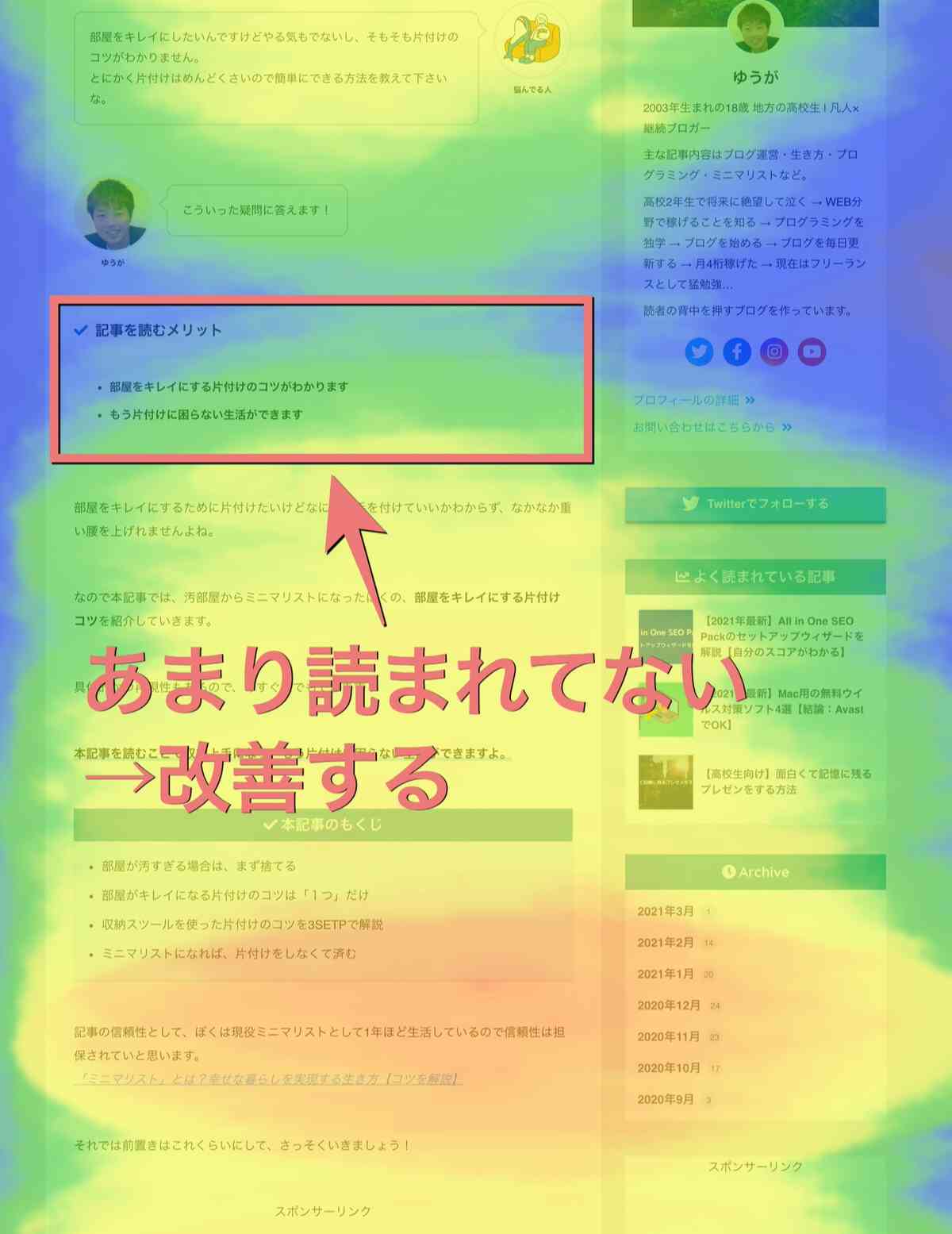
ユーザーは記事の導入文でその記事を見るか見ないかを決めるので、「熟読エリアが赤くない=読まれれない=離脱」となります。
いくら良い内容を取り上げている記事だとしても導入文がイマイチであれば、読者は読んでくれない可能性があります。逆に導入文の段階で読者の興味関心を引くことが出来ると、記事の読了率はあがります。
上記の引用のように導入文はとても大事な部分です。なので熟読エリアが画像のように赤くなかったら読まれていないので導入文を改善しましょう。
3. 最初の見出しと2つ目の見出しを見る
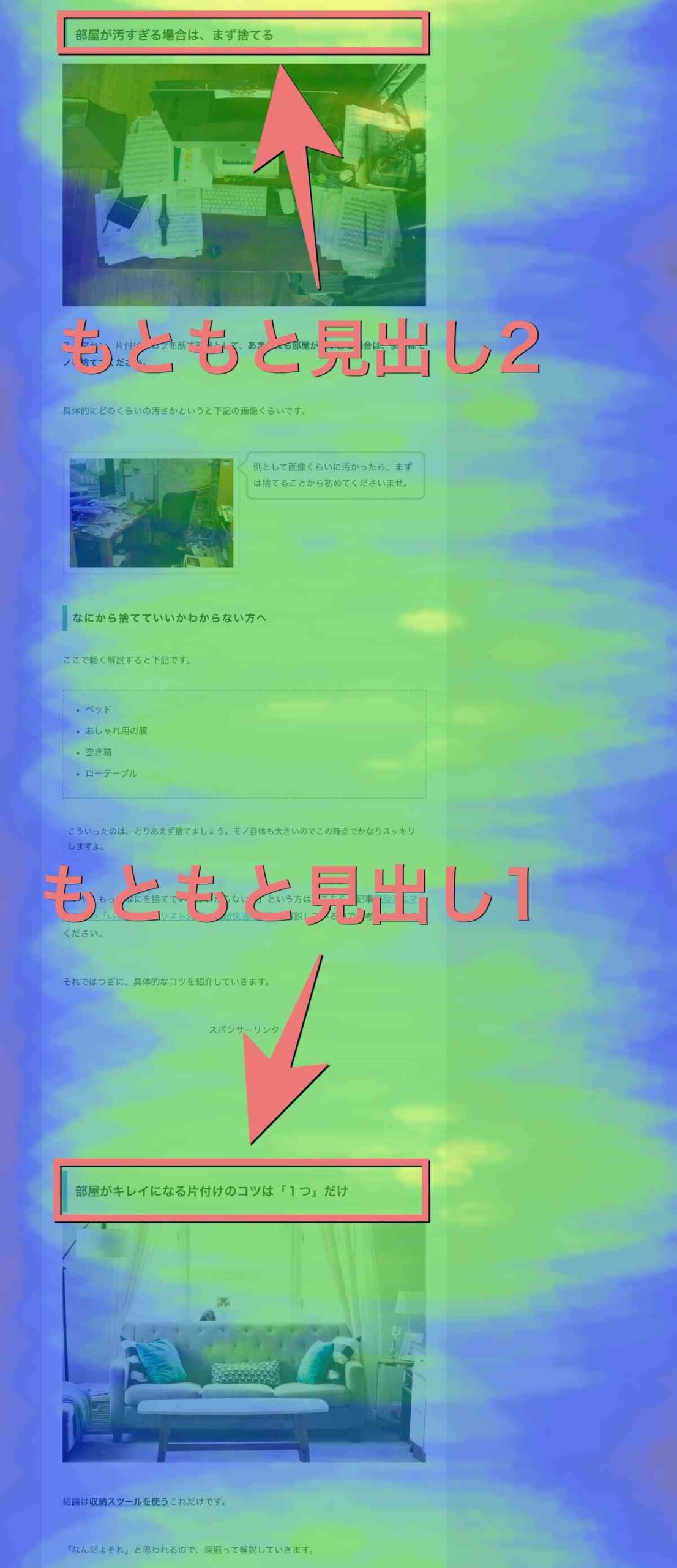
この2つを比べることでどちらが読まれているかがわかります。つまり、最初の見出しが読まれておらず2つ目の見出しのほうが読まれていた場合、入れ替えることで読者にあったコンテンツとなりSEOで順位が上がります。
以上の2つのポイントを意識してリライトすると順位が上がります。
合わせて読みたいWordPressのこと
 【レビュー】WordPressテーマ「SANGO」とは?1年間使ってみての感想
【レビュー】WordPressテーマ「SANGO」とは?1年間使ってみての感想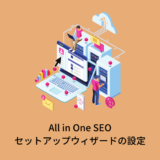 【2025年】All in One SEOのセットアップウィザードの設定方法
【2025年】All in One SEOのセットアップウィザードの設定方法 【10秒でできる】WordPressにアプリリンク(iOS&Android)を貼る方法
【10秒でできる】WordPressにアプリリンク(iOS&Android)を貼る方法
